- Insite
- 🎪 Build a Virtual Event
- Step 2. Creating a Virtual Event
What is an Event Session?
This article will take you through what is an Event Session and how to add them to your Virtual Event
An Event Session is a page within your Virtual Event. When you navigate to the Event Experience tab, you will be able to see a list of the sessions within your event. The sessions available to you will depend on which template you have chosen.
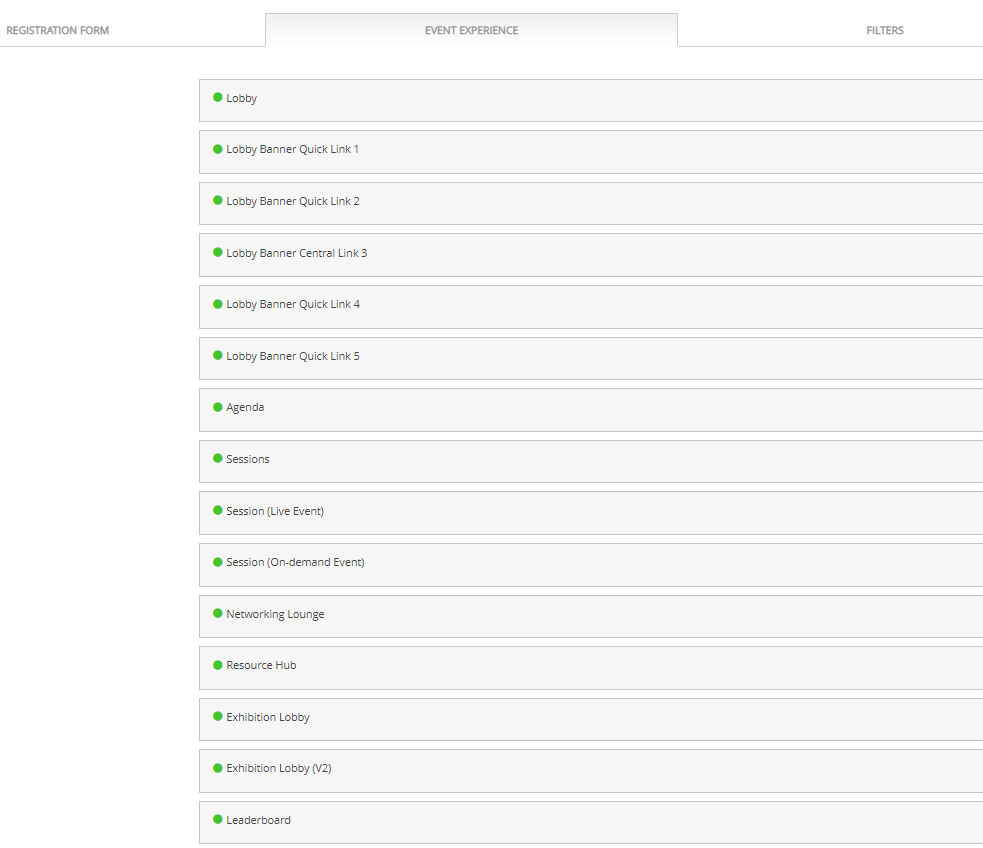
Please note: You can move these sessions by dragging and dropping. However, changing the order here will not reflect the session/page order for your online event. You can read more about how to do this in the filters section of this user guide
How do I add another Event Session?
To add a new session, click Add Event Session within Event Setup and Configuration.
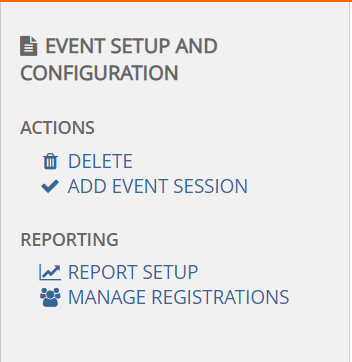
You will then be able to see a list of event sessions you can add to your event. Using the title, as a prompt, select the session you would like to add using the checkbox and click Add Selected.
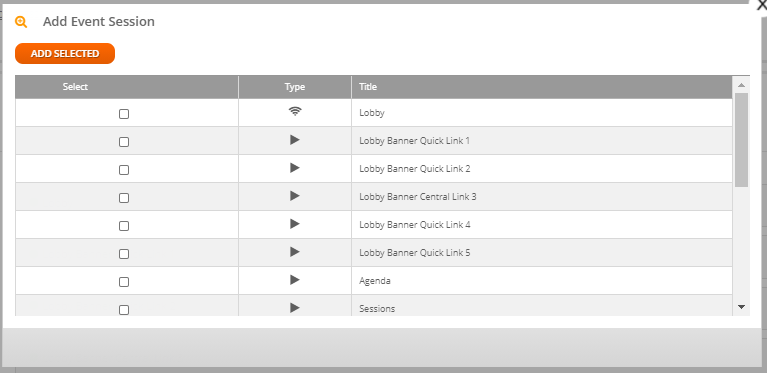
How do I rename an Event Session?
After you have created your new event session, it will be assigned a generic name. You can rename it to something more suitable by clicking on the title and adding any amends required. This is saved automatically.
Please note if you want any name changes reflected in the main menu, view the global elements - header and footer page.

Sessions on the Expo template
Some of the following sessions will be added by default - click on each title for details on how to set up that particular page.
- Lobby (including Lobby Banner Quick Link 1, 2, 3, 4 and 5)
- Sessions Lobby
- Exhibition Lobby
- Exhibition Platinum Sponsor
- Session (Live Event)
- Session (On Demand Event)
- Networking Lounge
- Leaderboard
- Agenda
- Resource Hub
In addition, you can also customise:
- Global elements - (the header and the footer).
- Event Logo
