Understand what a lobby page is within your Virtual Event
The Lobby page is the landing page for your Virtual Event. This article advises how you can edit the overall look and feel of the page, including the Lobby Quick Links.
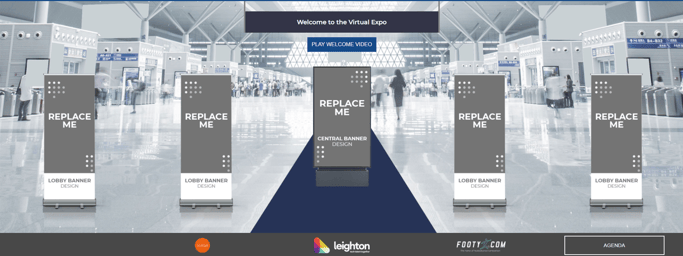
How to set-up your page content
First, navigate to your lobby event session/page, and complete the following fields within the content tab:
- The event session/page title (next to the green dot), which allows you to add text to display on the navigation bar.
- The Description 1 field, which is the text that you will see on the sign.
Please note that Description 2 and 3 fields are not used.
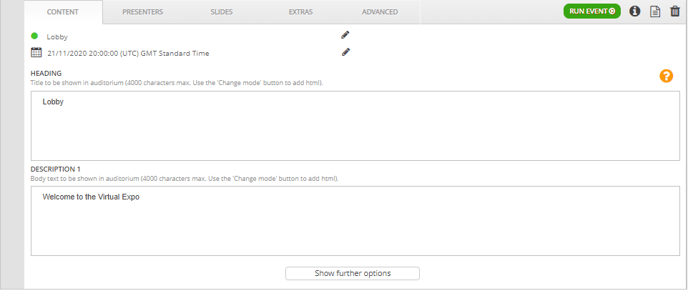
| Remember Click Save and Publish Draft |
How to set-up your filter
By default, five lobby quick links are displayed on the lobby page - one in the center and then two on either side. To make any changes you'll need to:
- Create any event sessions/pages that you require. As an example, if you would like to display the networking lounge on one of your lobby quick links, add the Networking Lounge event session/page. Please view this article if you are unsure how to add event sessions/pages
- Navigate to the Filters tab and locate the Lobby Quick Links filter.
- Add your event sessions/pages (up to five) to this filter. To add an event session/page to this filter, simply click the plus icon, and search for your session. If you do not know the name of your event session/page, just click "Search" and you will see all available event sessions.
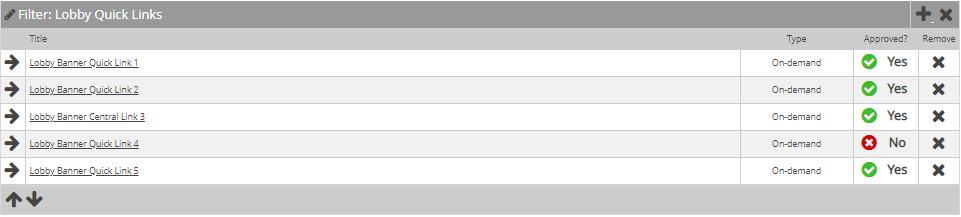
In this example, we have chosen the above five-event sessions/pages to add to our Lobby Quick Links. After you have added the Event sessions/pages that you’d like to display on each banner, you can edit them by clicking on the Event session/page name.
| Remember: If you make any edits to the filters, remember to refresh filter changes! |
How to add your banner image
Click on the relevant event session/page you'd like to edit, navigate to the Advanced tab, and upload your image by clicking Choose File.
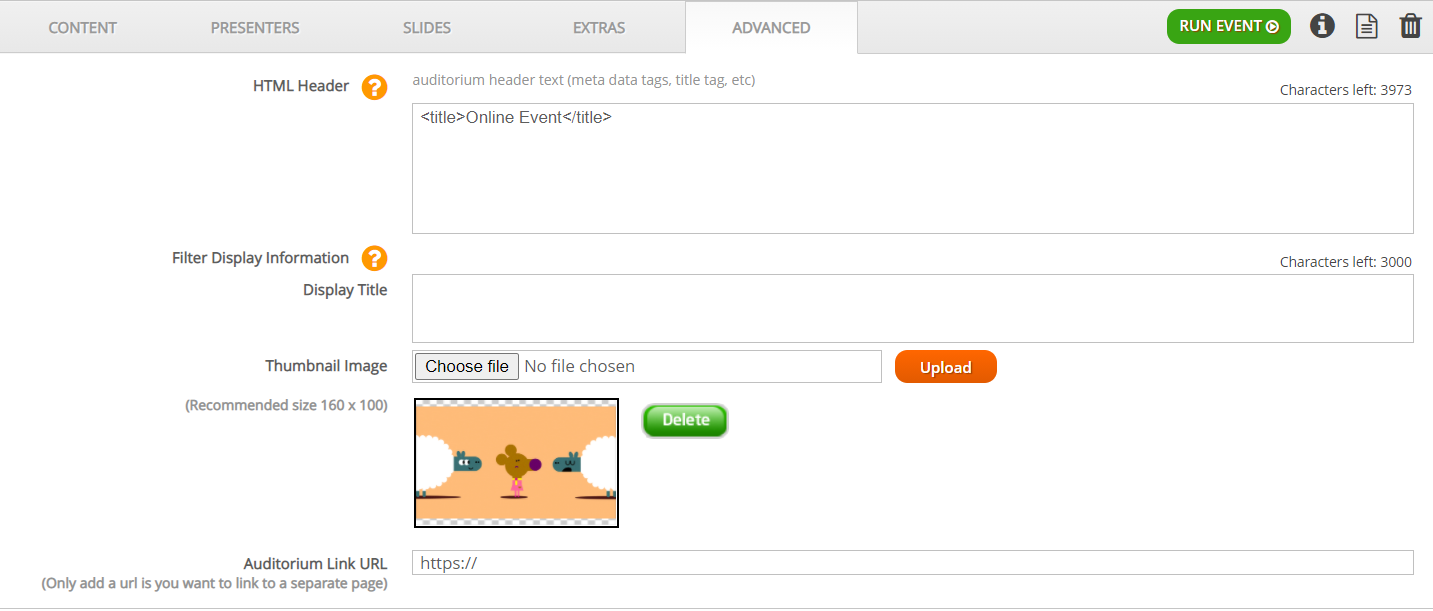
By default, the lobby banner will link to the session you have added within the filter. As an example, if you have added the networking lounge event session/page to your Lobby Quick Links filter, then this will link to the networking lounge event session/page. If you want your banner to link to a different URL, please use the Auditorium Link URL under the advanced tab to change.
