- Insite
- 🎪 Build a Virtual Event
- Step 3. How to use a Virtual Event Template
Session (Live Event)
Understand how to add content to individual live event sessions within your Virtual Event
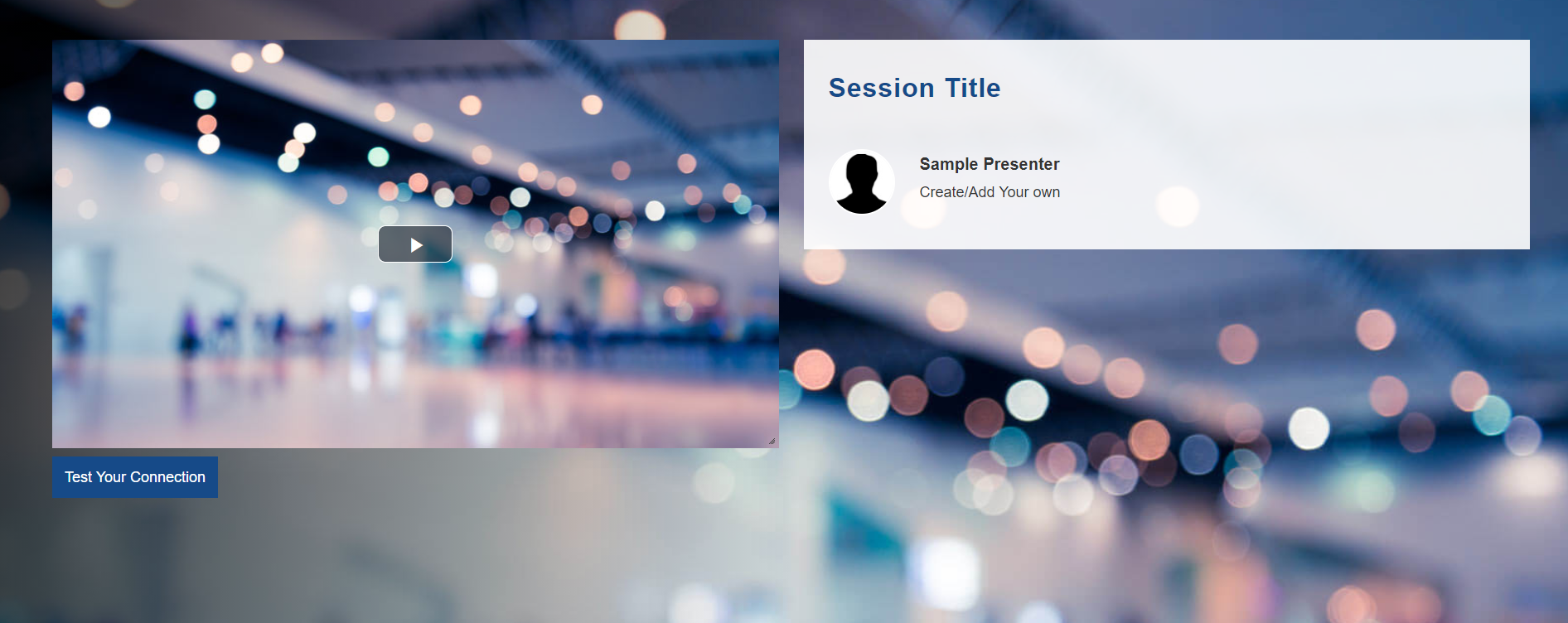
How to set-up your page content
You can add page content to show alongside your media using the following fields on the "Session (Live Event)" event session/page. This could be an overview of your live session, for example.
- Heading
- Description 1
- Description 2
- Description 3
Please see the content editor page for guidance on adding your text.

| Remember: Click Save and Publish Draft |
How to set-up your filter
If you have already set up your Sessions Lobby, you won't need to complete any additional set-up here. If not, navigate to the Sessions: Sessions: Event Sessions section in the Filters tab. Here, you can add the event sessions/pages that you’d like to show.
To add an event session/page to this filter, simply click the plus icon, and search for your session. If you do not know the name of your event session/page, just click "Search" and you will see all available event sessions.
Note you can add two types of session to this filter:
- Session (Live Event) (Video)
- Session (Live Event) (No Video)
View this article if you are unsure how to add event sessions /pages

| Remember: If you make any edits to the filters, remember to refresh filter changes! |
What else can I add?
- Presenters
- Slides
- Extras such as Polls and Documents & Links
- Any advanced options you can use, such as HTML Headers. HTML headers can be used to update the browser title and can improve useability and accessibility. Note that the 'Advanced Display Title' is used as the subheading if linked from a session pod
