- Insite
- 🎪 Build a Virtual Event
- Step 2. Creating a Virtual Event
Slides/Media
This article will take you through how to add slides or media to your event session if it is configured as Slides Only or Simulive
To add slides or media to your event, navigate to the event session/page you’d like to add them to and then click the Slides or Media tab. To add new slides or media to your event, click within the box, locate your file and click open. Alternatively, you can drag and drop the file into this box.
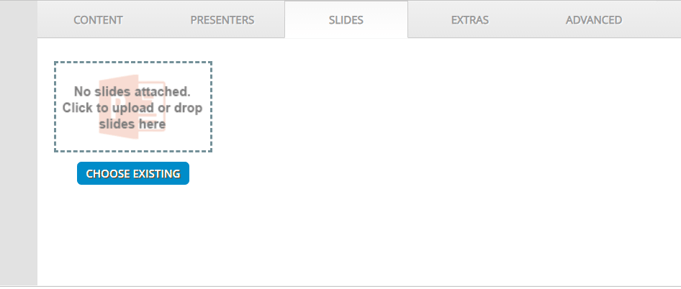
Please note: the Media tab will show for on-demand sessions only. For all other sessions, the Slides tab will show.
How do I add existing slides or media to my event session?
If you want to add slides that have already been uploaded to your account, please select Choose Existing and search for your files by name, date range, and presenter/event manager. If you are unsure, you can leave these fields blank, and click Search to view all previously uploaded slides and media. Select the file you'd like to upload by selecting the relevant check box, and then click Add Selected.
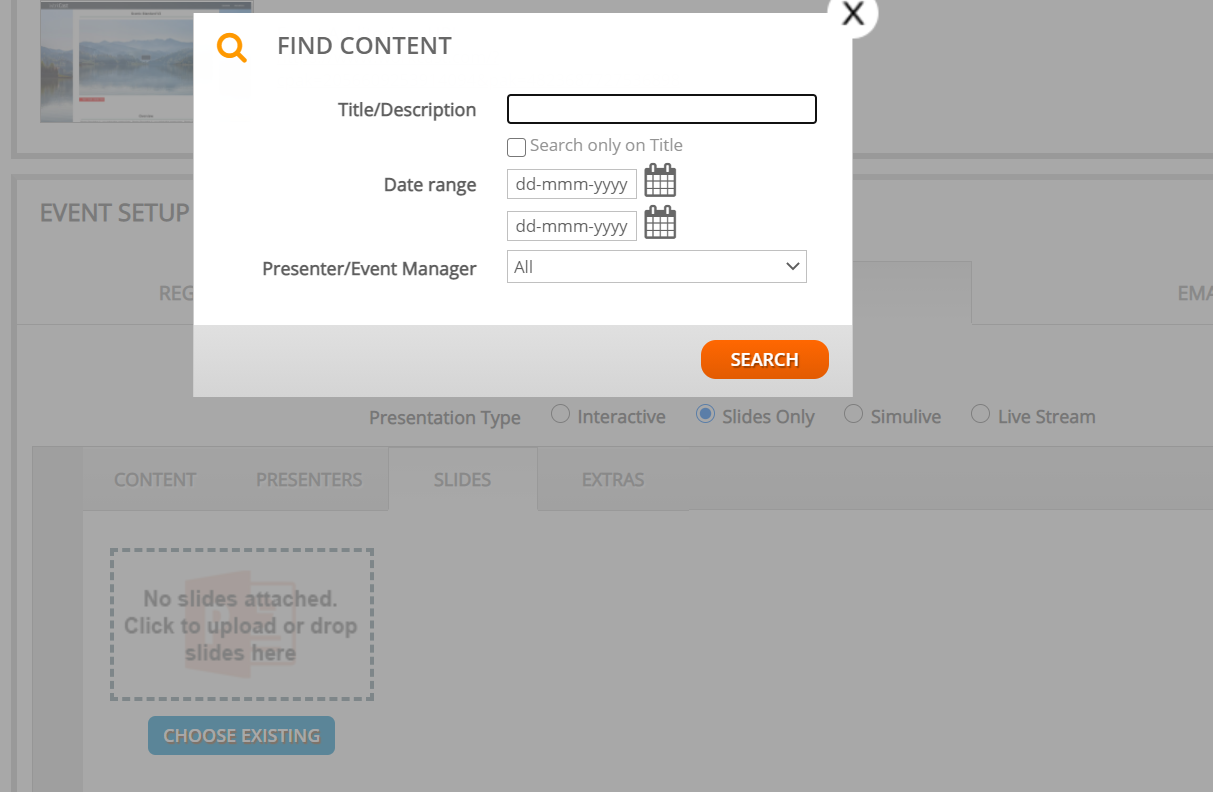
| Remember: View the PowerPoint Best Practice Guide to learn about the guidelines. |
