Understand how you can use Polls within your Virtual event
What are Polls?
Polls are a function within the WorkCast Platform that allows the event organizer or presenter to ask the audience questions during a webinar.
The polls are pushed out from the WorkCast Studio and appear within the auditorium while audiences are watching live events.
They can act as a way of:
- Assessing the audience
- Encouraging audiences to interact with the session
- Gathering opinions about the webinar content
Setting Up Polls
To add a poll to your webinar navigate to your Event within the WorkCast Platform and access the Event Experience section.
In the Extras tab, within the Add Polls section, click the ADD button.
If it is a live event, you will see the below:
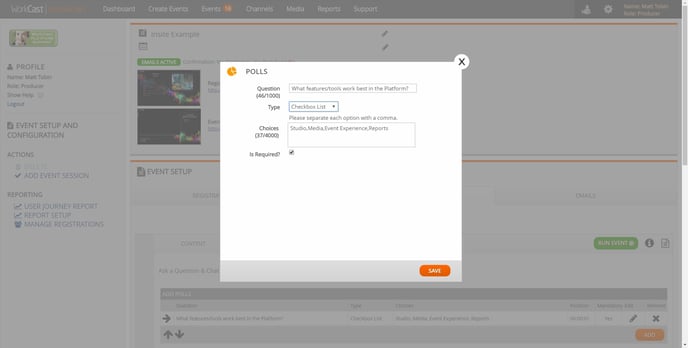
Type in a Question you wish to ask your audience in the corresponding text box.
You can then choose the type of answer selection the audience can choose from:
- Checkbox List - Selections/values show on the page, multiple choice answers
- Dropdown List - Selections/values do not show on the page, single choice answer. A holding rectangle appears on the pop up with a small arrow, enabling the viewer to select, and view the list of values to choose from. A viewer will then select a single value.
- Radio List - Selections/values show on the page, single choice answer
- Text Field - Viewers type in their response/statement, the box displays on the page
The first 3 options require selectable answers to be added into the Choices text box. Separate each answer with a comma. Choices not separated by commas will not be differentiated by the Platform.
You must ensure not to add in extra comma's between answers, and we would avoid any use of special characters such as < > ( ) . : " ' @ etc.
You can make responding to poll questions mandatory by checking the option 'Is Required?'.
The audience then must answer the poll question otherwise the poll will appear on the page until the end of the live webinar unless the page is refreshed by the viewer or they close the page. The webinar will still play behind the poll pop-up if they choose not to answer.
Click Save when you have completed your question options and the poll question will be added to your event ready to push out live via the WorkCast Studio.
In order to add a poll to an On-Demand or Simulive event, you must first attach the media. The reason for this is the polls will attach to the media and not the event itself.
(NOTE: Should you update the media the poll will be removed from the event and you must re-add these)
When adding polls to an on-demand or Simulive event you will see the below:
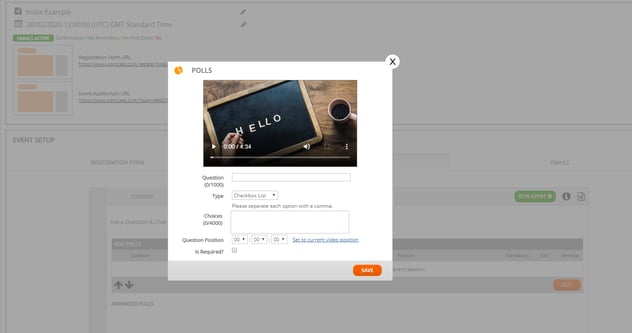
The above shows that, unlike in a Live event you have the option to set a time within the media for the poll to auto push out. This means that you will not need to push these polls out yourself but that they will automatically appear over the media at the time you have selected.
Using Polls During Live Events
To use Polls during your live event you must ensure the Event Polls pod is displayed within the WorkCast Studio.
To enable this, click the white arrow to the right of the Studio and select Event Polls from the list.
The event polls pod will be added to to your main studio page view. Expand the pod to see the content.
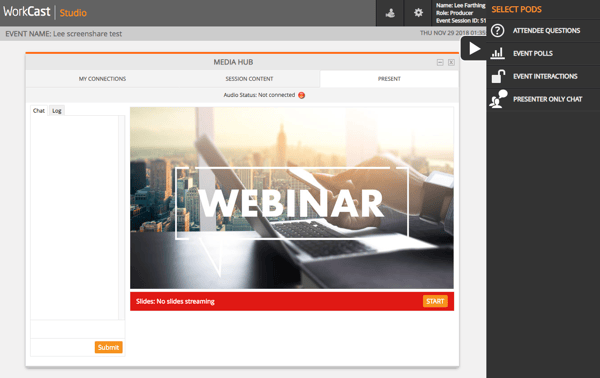
To ask a poll question, once an event is broadcasting, you can navigate to the Event Polls pod, select which question to push out to your audience and click the Ask button.
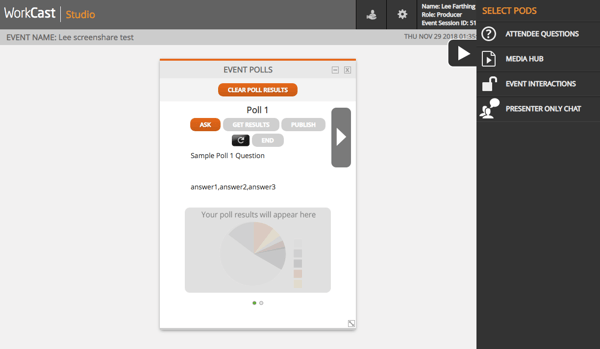
The audience will then see the poll question popup in their view of the Auditorium, prompting them to answer.
Once you have allowed ample time for your audience to respond you can retrieve the results of your poll by clicking the Get Results button.
The percentage results of your poll will then appear as a Pie Chart below. You can also choose to publish these results to the audience by clicking the Publish button. If you choose to do this, a pop-up will again appear for attendees containing the results of the poll.
Please note: If your poll has been set up that allows a text field answer, there will be no pie chart available for this and you will not be able to gather the results in the studio/publish the results due to variation of answers that can be submitted by attendees.
You can close/end the poll by clicking the End button. This will remove any question boxes still visible within the Auditorium (e.g. if someone has not answered that specific poll, the box will disappear and they will be unable to answer).
How Polls Are Viewed During Live Events By the Audience
When you push a poll out within the presenter studio (Instructions above), the below is how the audience see the poll.
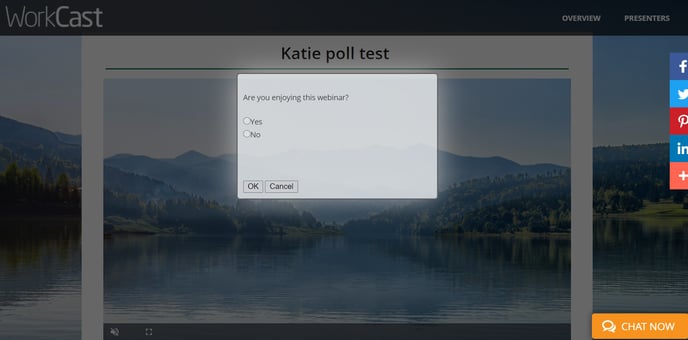
When you then gather the poll results, and publish the polls results, the below is how the audience see the results.
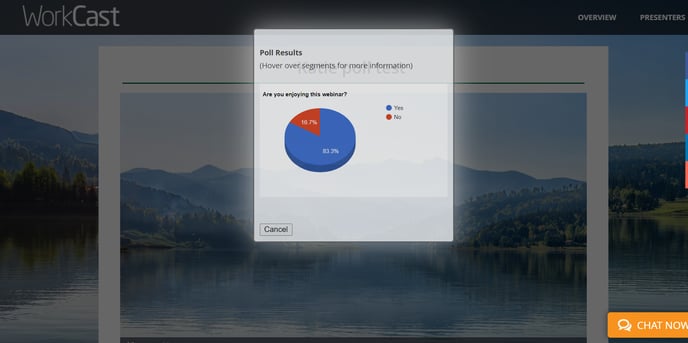
Please note: The audience must have pop-ups enabled on their browser, and not be in full-screen mode whilst watching the presentation to ensure the polls appear for them.
