- Insite
- 🎪 Build a Virtual Event
- Step 3. How to use a Virtual Event Template
Sessions Lobby
Understand what is a Session Lobby within your Virtual Event
The Sessions Lobby page shows a snapshot of all your on-demand and live sessions, including the title, and any sub-headings defined.
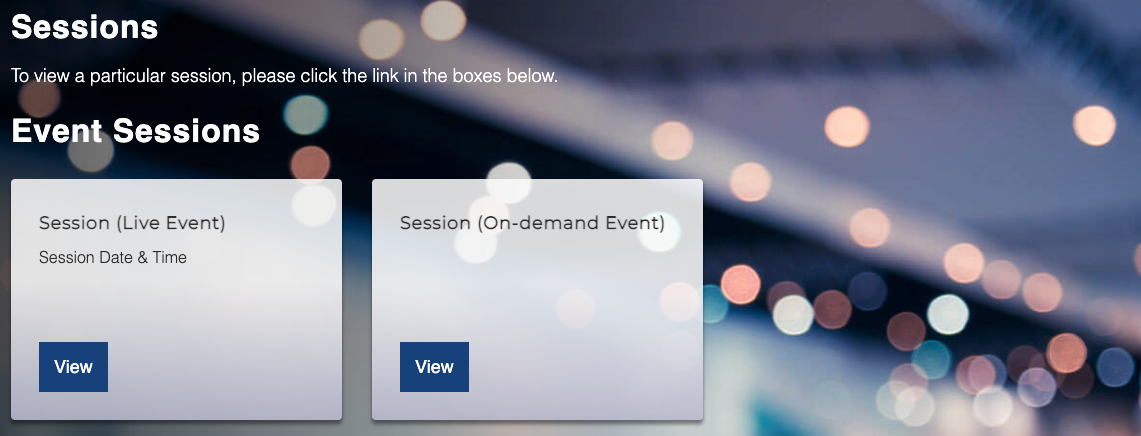
How to set-up your page content
You can add page content to show above the session pod, using the following fields on the Session event session/page:
- Heading
- Description 1
Please see the content editor page for guidance on adding your text.
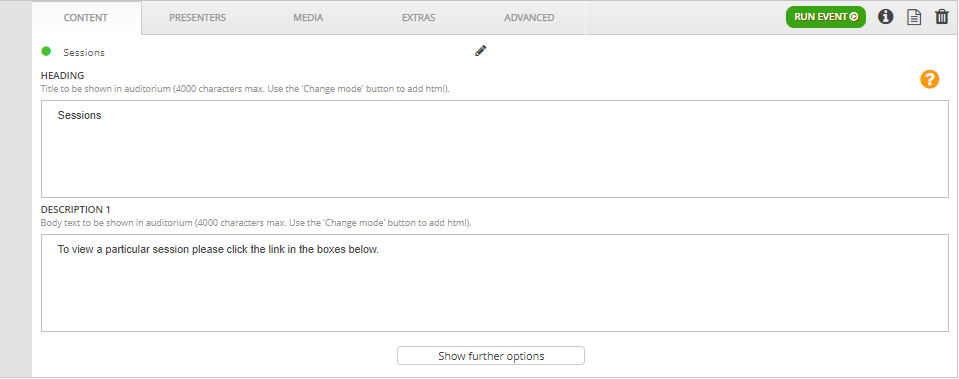
| Remember: Click Save and Publish Draft |
How to set-up your filter
After you have created your On-Demand and Live event sessions, you will be able to display these on the Sessions Lobby page. If you are unsure how to do this, you can find more information on creating your On-Demand Event Sessions, or for Live Event Sessions.
This page requires a specific filter naming convention.
Sessions: Sessions: Event Sessions
The first section must remain as Sessions:
The second section should match the name of the page you want to add the Sessions filter to.
The third section is the title you wish to add above the session pod.
How to set-up your filter
- Navigate to the Filters tab
- Scroll down and locate a filter starting with Sessions: Sessions: Event Sessions
- If you'd like to change the title above the session pod(s), you can do this by updating Event Sessions in the filter name
- If you'd like to create a new session, create a filter following the above naming convention
Note: The heading and sub-heading displayed on the individual session pods, is pulled through from the pages' title and the display title.
| Remember: If you make any edits to the filters, remember to refresh filter changes! |
