Understand how the main Global Menu works within Virtual Event
The Main Menu displays within the header of every event session/page on your event.
How to add items to the main menu
Navigate to the Main Menu section in the Filters tab. Here, you can add the event sessions/pages that you’d like to display within the main menu (the header at the top of your page(s)). In this example, you can see a number of event sessions/pages have been added to the main menu filter. Note: you can add as many items as you like in your main menu!
To add an event session/page to this filter, simply click the Plus icon, and search for your session. If you do not know the name of your event session/page, just click Search and you will see all available event sessions.
View this article if you are unsure how to add event sessions/pages
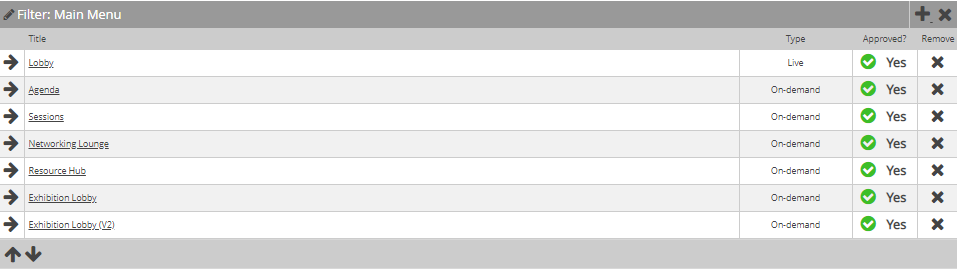
Once you've added the event sessions/pages that you'd like to display on the main menu, click on the event session/page that you’d like to edit, and this will open up that particular session/page for any further editing.
How to update your menu text
You can update your menu text by clicking on the title to navigate to the session and adding any amends required. This is saved automatically.
| Remember: If you make any edits to the filters, remember to refresh filter changes! |
Footer

The footer in this template displays a carousel of sponsor logos and a button of your choice. It will be shown on every event session/page.
How to add logos to the footer
How to set up your filter
To add logos to your footer, navigate to the Footer Logos filter, and add an event session/page for each logo you'd like to show.
To add an event session/page to this filter, simply click the Plus icon, and search for your session. If you do not know the name of your event session/page, just click Search and you will see all available event sessions.
View this article if you are unsure how to add event sessions/pages
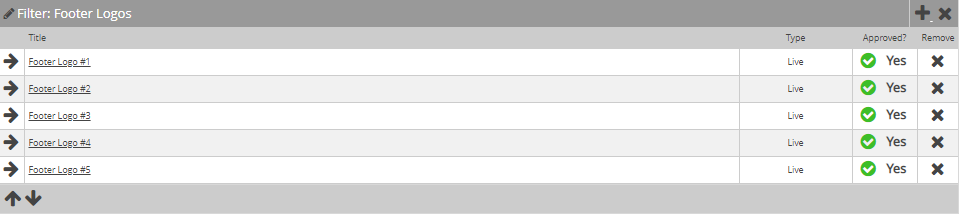
How to add your logo
To add your logo, click on the title within the filter. Navigate to the Advanced tab, clicking Choose File, and Upload to add your logo.
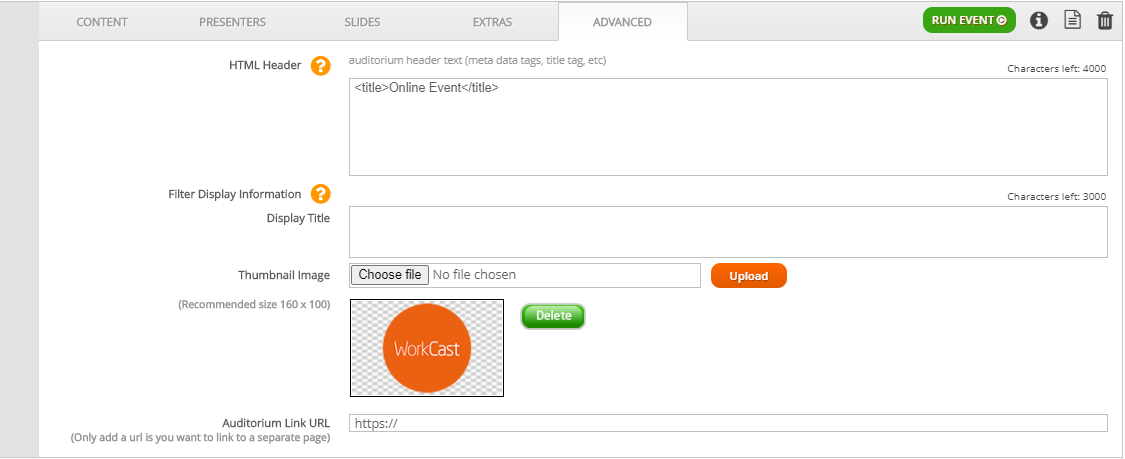
How to add a button to your footer
To edit the button within the footer, please navigate to the Footer Link filter.

Depending on what event session/page you'd like to show on this button, add the relevant event session. To add an event session/page to this filter, simply click the Plus icon, and search for your session. If you do not know the name of your event session/page, just click Search and you will see all available event sessions.
View this article if you are unsure how to add event sessions/pages.


