The Classic Studio, when configured to Slides Only, allows your Presenters to present using pre-loaded PowerPoint slides and connect via audio.
Quick links
What does the Slides Only studio look like?
What does the Slides Only studio look like?
When you first login to the Classic studio, the Media Hub pod will be available and loaded into the Present tab with the Pod Menu located to the left of the screen.
We recommend you toggle the Presenter Only Chat pod in view to communicate with all presenters available in the studio.
Studio basics
To the top of the WorkCast studio you will find:
-
Event Title
-
Date/Time of the event
-
Event Session details
As a Producer you can also keep an eye on the number of attendees currently watching and interacting. Click on Attendees and Attendee Engagement.
You can access our useful Insite Knowledge base directly from the studio by clicking on ? and Support. Here you can locate articles to help with troubleshooting and best practices.
Using the Settings icon you can reset the position of your studio bods and Log out of the studio.
Media Hub pod
The Media Hub is the main presenting pod in the Classic WorkCast studio. This is where your presenters connect to the event via their device’s microphone and control the pre-uploaded slides.
There are three tabs available:
Present tab
This is where you/your presenters can view the slides attached to the event.
To load the slides into view click Start. Once the Start button is selected all other users will see Join.
Note: Depending on the file size and your local connection the slides can take a few minutes to load.
Once the slides have loaded you will see the below:
-
This is the slide control bar. Here you can advance the slides using the arrows, jump to a specific slide by number and see which slide is currently showing in the main window. The buttons will turn green when you first click on them to show they are active. When green, you are able to use the left and right keys on your keyboard to transition (a clicker can also be used).
-
Slides - This allows you to view a static image version of your presentation in the large play window rather than the live stream. Videos and timed transitions will not play in this view - the audience view will remain unchanged.
-
Lock Slides - Producers can lock the slides so only they are able to advance. This is particularly useful if you have embedded a video into a slide as it prevents presenters from accidentally moving ahead.
-
Image Mode - This allows you to see static images of the slides without animations or video in the main window. Useful if a presenter has poor local connectivity.
-
Test Audio - this allows you to hear your presenters and any videos within the studio. Please note, you must stop the Test audio when you are unmuted or an echo will be heard by the attendees.
-
Broadcast - Only Producer users can see this option. This should be clicked when you are ready to broadcast live to your audience.
-
Stop - Producer users will click this to end the live broadcast. This will stop the slides within the studio also.
Session Content tab
Here you can change the slides attached to an event.
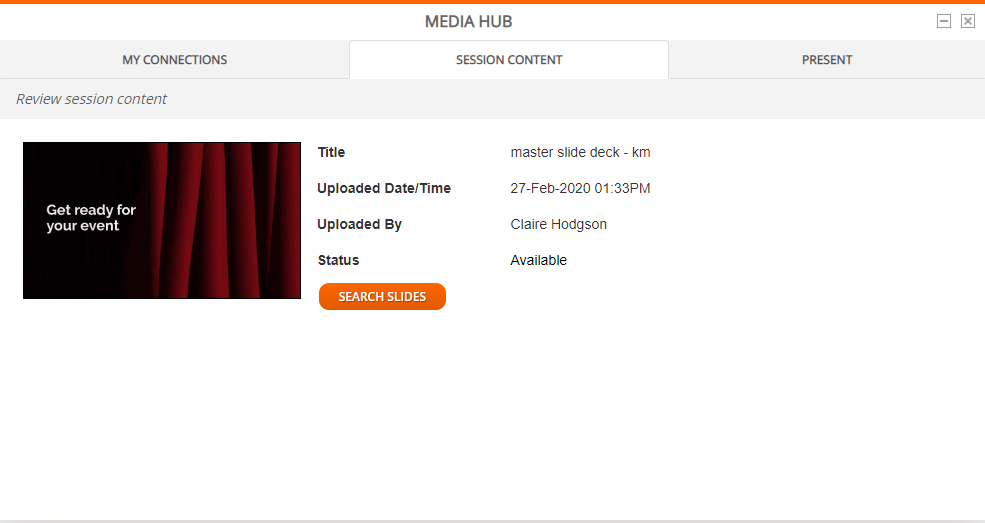
Note: Slides must already be uploaded into your account.
This option is only available if no slides are currently loaded in the present tab.
My Connections tab
This is where you/ your presenters connect your microphone to be heard during the event.
-
Connect - To connect to the audio bridge click this, you will be heard by all other presenters who are connected and the attendees when broadcasting.
-
Mute - Click this to mute / unmute your microphone.
-
Here you can see who is available in the studio and their connection status. Mic will show Connected for all who have connected their audio.
-
Dial in - If you / your presenters are unable to connect your device’s microphone you are able to dial into the audio bridge using the numbers provided.
NOTE: These details are event session-specific. The session pin and user pin will change for every new event created.
Other Studio pods available
To the left of the screen you will find the Pod menu, this can be Shown or Hidden at any time.
In this menu you will find:
- Media Hub pod
- Presenter Only Chat pod
- Event Polls pod
- Event Interactions pod
- Attendee Questions or Attendee Chat pod
To activate a pod from this menu click the toggle to change this to green and then the + on the pod to expand.
Engagement wall (if selected) will show to the bottom right of the screen.
