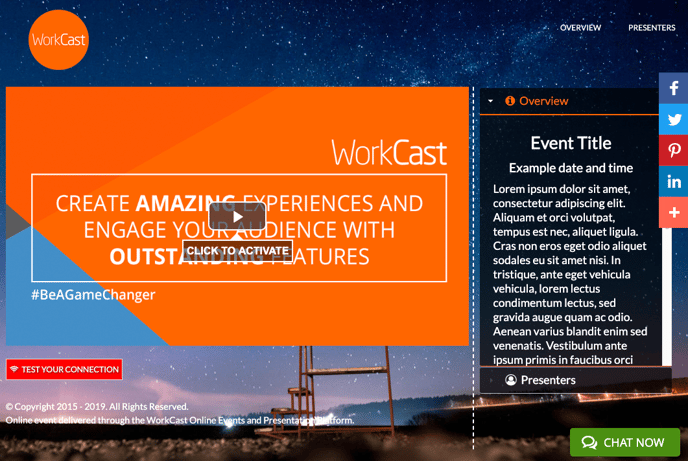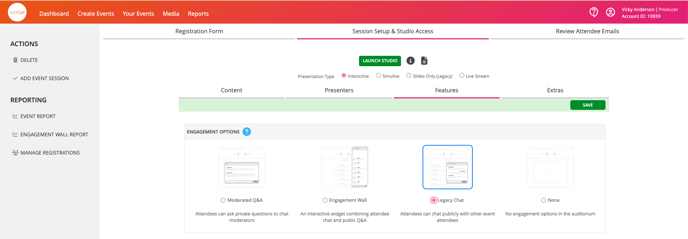This chat allows for an open chat for all presenters and attendees, as well as private chats between presenters and attendees.
Please note that this is a legacy feature that is currently not being updated. For more information on our updated Engagement Wall feature click here.
Add Legacy Chat to your event
To ensure your event has Attendee Chat (Legacy Chat) available, navigate to your event ensuring you are in the Session Setup & Studio Access tab and Features.
Ensure the Legacy Chat option is selected. Remember to save and publish your changes.
What do attendees see in the auditorium?
A Chat Now widget will be available on the bottom right-hand side of the WorkCast auditorium.
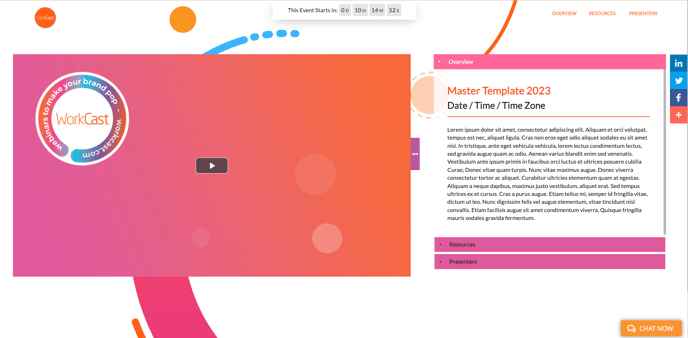
Once clicked this expands to a default All Chat tab where attendees can then submit chat by typing in the box and clicking Send. This is public-facing and all attendees will be able to see anything submitted by other attendees.
There is the option for a private 1-to-1 chat between a chat moderator and attendee, this can only be started by a chat moderator in the WorkCast Studio and not an attendee.
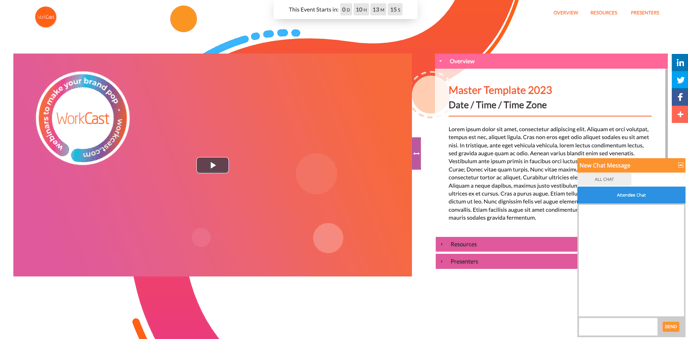
What do Producers and Presenters see in the WorkCast Studio?
- Attendee Chat Pod
Firstly navigate to the WorkCast Studio by clicking RUN whilst in your created event. Alternatively, a direct login can be created to the WorkCast Studio for a single event. This will allow a user to moderate the attendee chat received from an event without having full access to your WorkCast account.
Once logged in you will see a number of pods available to run your event, some will be placed within the white arrow tab in the right-hand side menu. You will need to ensure you have the Attendee Chat pod open.
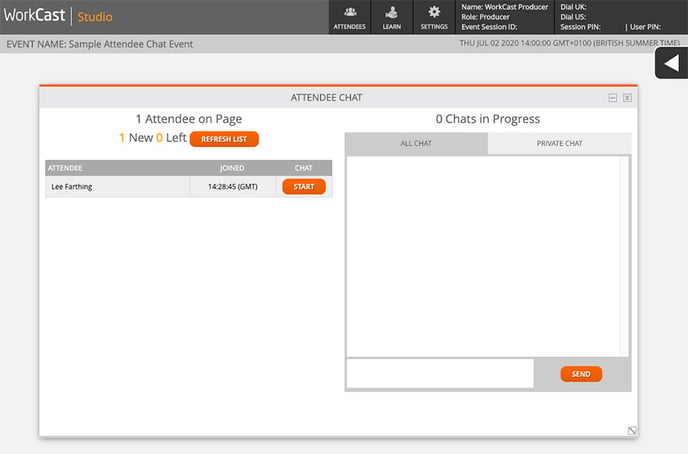
In order to make the most of your event experience, you can tailor your view to include only those pods that are relevant to you. You can also re-size the width of the Attendee Chat pod to suit your personal layout preferences by dragging the small arrow in the bottom right-hand side of the widget.
To remove a pod simply click on the X on the relevant pod. This will move it to the pod's menu on the right of the screen.
Pods can be re-instated at any point by opening the pod menu on the right of the screen by clicking on the menu expand button.

Monitoring Attendees
In order to monitor chat coming through the audience auditorium, you will need to expand the attendee chat pod.
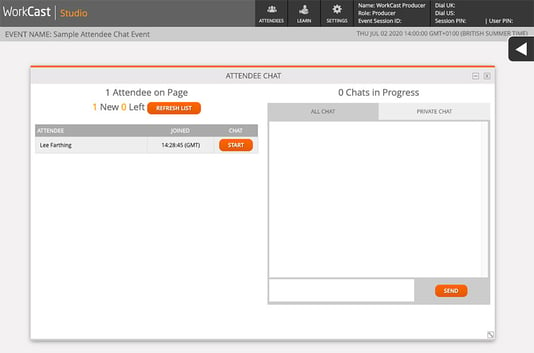
Active Attendees - Numbers
You will see the total number of attendees currently active in the WorkCast event auditorium listed. Attendees can come and go at any point during an event so you will see the number of New and Left potentially changing regularly. You will need to press the Refresh List button to see the top-level number of attendees update along with the list of individual attendees.
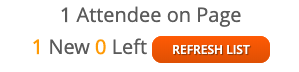
Active Attendees - List View
All of your active attendees are listed by their contact details so you can see who they are. By clicking on an attendees name the box will expand to show their email address and job title and position if known. By clicking the Refresh List button this will update with the latest attendees appearing at the top of the list.
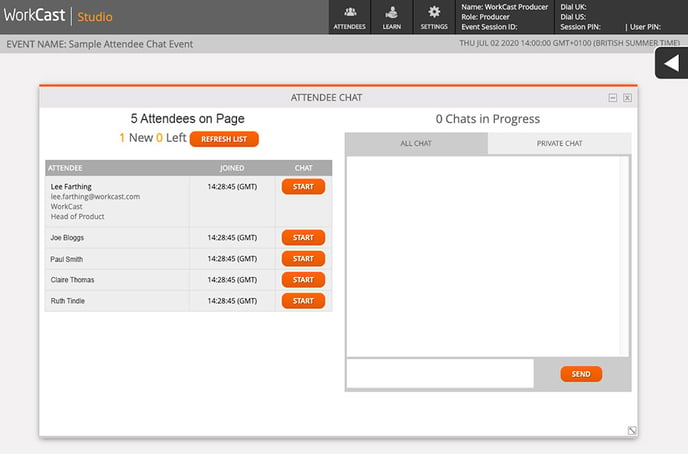
Starting a 1-to-1 Private Chat with an attendee
We recommend the following:
- No more than 2 moderators starting private chats
- Presenters do not join both the studio and auditorium with the same email address
By clicking the Start button next to an individual attendees name you can start a private 1-to-1 chat. From inside the All Chat tab, you can also monitor chat appearing, and remove any unwanted chats by clicking the red X. This will remove the message from the studio and attendee view. You can see a message in the All Chat section and start a private conversation with an individual by clicking the Start Chat next to their name.
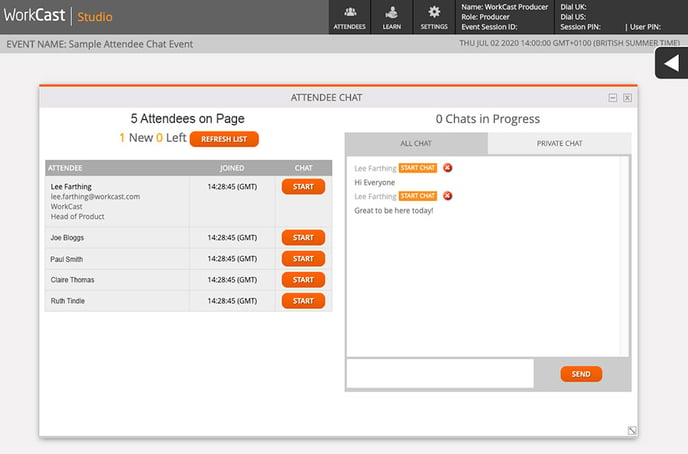
Once you have clicked to start a private chat it will add that user to the Private Chat tab where you then can type a private message only that the user will see. If you start multiple private chats with individuals they will appear under each other in the Private Chat tab and you can flick between them. If an individual attendee replies back to you, and you are not currently selecting that user then their name inside the Private Chat tab should pulse green to indicate you have received a new message from that user.
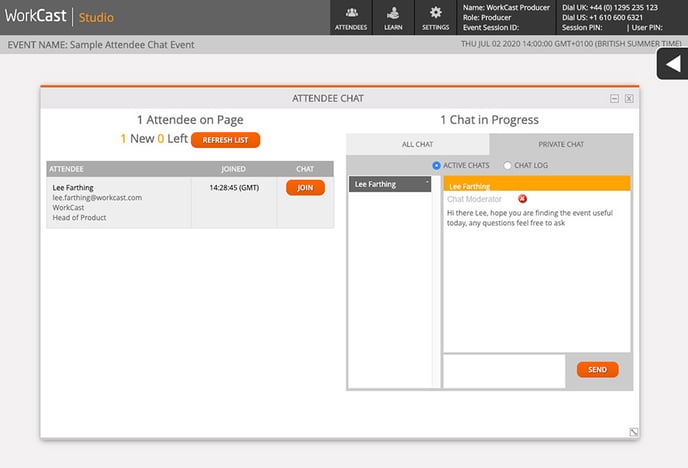
Attendee view once receiving a private message
When an attendee receives a private message from a chat moderator for the first time this will make the chat widget pop open with a new Private Chat tab and the message displayed. A private chat can now take place between the moderator and the attendee.
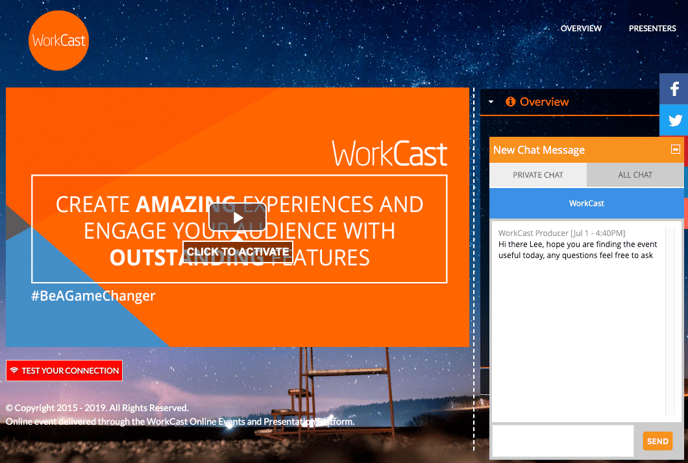
If the attendee minimizes the chat widget and then receives a new private message from the moderator, the chat widget will flash green to highlight that a new message has been received.