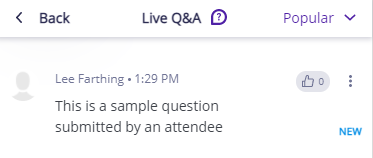An interactive attendee chat and Q&A feature with conversation threads, question upvoting, emoji and gif support
Engagement Wall will be being turned off as a feature in early May 2025. View more about our new Audience Engagement pod here.
The Engagement Wall is an attendee engagement feature. It incorporates an open chat room with an additional optional Q&A section. Attendees can also reach out directly to Moderators (Presenters and Producers) but not privately to other attendees.
What are the main features of Engagement Wall?
How do I enable the Engagement Wall feature?
How do I access Engagement Wall reporting?
What does the Engagement Wall look for attendees?
Moderator - Viewing attendee chat/questions
What are the main features of Engagement Wall?
- Open Attendee Chat
- Attendees can post chat messages which all attendees see
- See a message and reply directly to the message to start a conversation thread
- Add "Likes" to posted messages
- Open Q&A (Optional can be turned off)
- Submit a specific question for moderators to answer
- All questions submitted can be seen by other attendees
- Attendees can "upvote" a submitted question which will allow moderators to prioritise question answers
- View answered question answers
- Private Chat available from Attendees to Moderators only
How do I enable the Engagement Wall feature?
Within a created event inside your WorkCast account, navigate to the Session Setup & Studio Access tab > Features > Engagement Wall. You can then select the desired layout option followed by Save and then Publish.
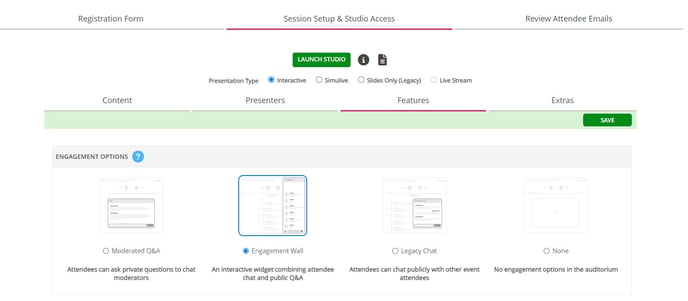
How do I access Engagement Wall reporting?
The report may take up to 24 hours to be available following your live event.
Currently the report shows all messages in the open chat but will only show answered Q&A questions. To see questions asked please ensure you click the reply option on each question and type a response. This can simply be a single character such as a .
From within any event inside WorkCast Creator you can select the Engagement Wall Report option. This will trigger a popup that will then check for any available reporting data. The user who requested the report will receive an email within around 5 minutes of clicking the report option. The email will list all of the sessions associated within your event, and will include downloadable CSV extracts for any sessions that have available data. The data is available for 24 hours to download from the email. If the time expires you will be required to generate the report request again. The data is split into 'Chat only' and 'Questions' for each session.
For a virtual event that contains multiple sessions using Engagement Wall you will receive a single email with data for all of the available sessions. If you request a report for an event that contains no data, you will still receive an email, that will list the sessions and states no data is available.
What does the Engagement Wall look for attendees?
You can choose from 4 layout options for how the engagement wall appears in your auditorium for the audience to interact with.
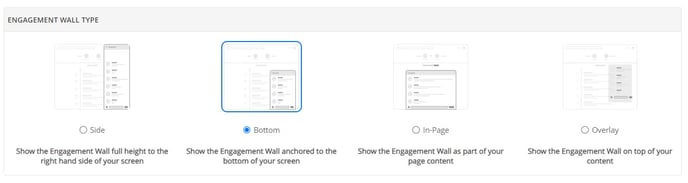
Example with content:

Attendees - Using the Engagement Wall
By default attendees will see an open chat room, this can not be disabled and is the minimum requirement for the Engagement Wall. When you post within the Engagement Wall your registered name will display when you submit a post. There is an additional separate Q&A section within the Engagement Wall where you can ask specific questions. All attendees will see the posted questions, and only moderators within the WorkCast Studio can reply to a question.
- Posting a chat message
- Type within the "Post a comment" section and click the arrow to submit your chat message. Any messages posted will be seen by all attendees.
- Reply to a specific posted chat message to start a conversation thread
- Hover over a posted message and an arrow will appear

- Click the arrow and your widget will then show the user name, you are then replying to a specific chat message.
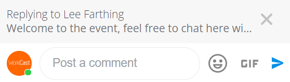
- Hover over a posted message and an arrow will appear
- Post a specific "Question" in the Q&A section
- If the Q&A section is enabled within the Engagement Wall an attendee can navigate to the Q&A section by clicking the icon shown below. If this feature is disabled you will not see the below icon.

- Once clicked you can now ask a specific question. Event Moderators within the WorkCast Studio can reply to questions.
- As an attendee, you will see all other attendee questions submitted.
- "Like" other posted chats and upvote a question
- Attendees can like other posted chats by clicking the 'heart' icon available with each posted chat message.
- For posted questions in the Q&A section attendees can click the 'thumbs up' against specific questions. This will highlight to moderators the most liked questions.
- Ask a question or chat directly to a Moderator via Direct Chat tab or directly in the main chat
Moderator - Viewing attendee chat/questions
When the Engagement Wall feature is enabled Host/Producers and Presenters joining the Studio will see the Engagement Wall automatically appear when joining the Studio as a widget appearing from the bottom right-hand side. It will expand open as default. Studio users can collapse the widget if required.

Moderator - Deleting a chat message
As a moderator, if you wish to delete a chat message hover over the message and you will see three dots appear, click the three dots and it will open additional options. As a moderator, you can then delete the message, with further options to ban or block the user from submitting additional messages.

Moderator - Posting a chat message
As a moderator you can post messages within the main Engagement Wall for all attendees to see. The display name you are logged into the studio with will display when you post a chat. Attendees will also see a small icon saying "Mod" after your display name to indicate "Moderator". As a moderator you can select emoji and gif animated images to choose from to send as part of a message.
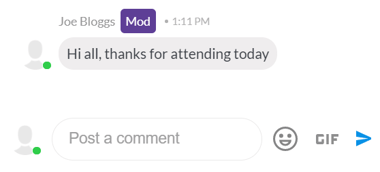
Moderator - Viewing and responding to submitted questions
- To view the "Q&A" section of the Engagement Wall click the following icon within the Engagement Wall widget

- Within this section, if no questions have been submitted by the audience you will see the following icon
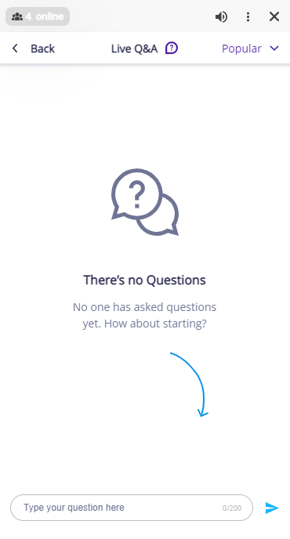
- If a question has been submitted you will be able to click the three dots next to the question, and then select the option to reply. Once you reply any attendee will be able to see the response. You can also click the drop-down option to view "popular" or "un-answered" questions.