Connect and interact with your attendees, whether that is via a private moderated Q&A or a public forum to allow for open questions and comments.
Audience Engagement is not currently available for embedded events but is planned for future updates. Please reach out to our Support Team if you have any questions.
Opening the Audience Engagement pod
Choose between Private and Public mode
Easily organise your questions
Reply publicly or privately to questions
Be prepared: add seed questions
Generate questions with our AI Facilitator
Get your Audience Engagement reporting
Opening the Audience Engagement pod
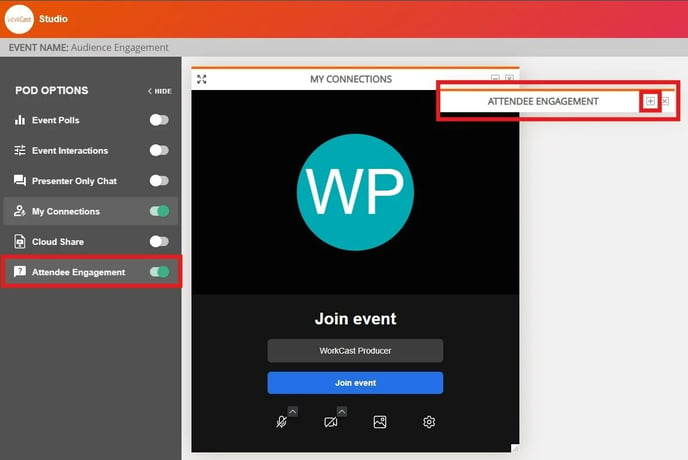
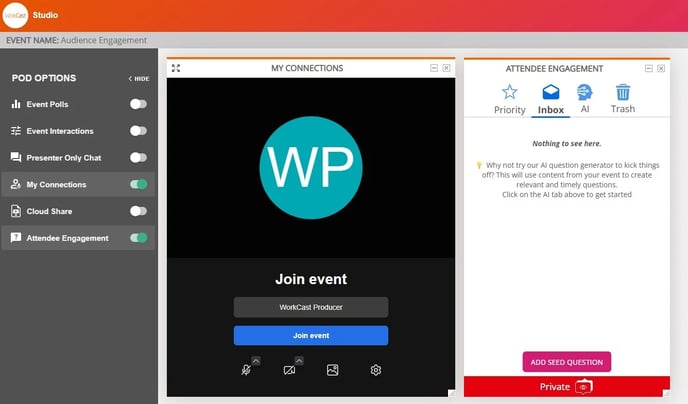
To open the Audience Engagement pod in the
WorkCast Studio, navigate to the Pod Options menu and click the toggle icon.
The toggle will change to green and you will see Audience Engagement appear in the main window.
Click the + icon to maximise the pod.
You can move this pod to a different location in your Studio by dragging the top titled section of the pod.
Choose between Private and Public mode
All Presenters and Producers automatically have the ability to switch between Private and Public modes in the Audience Engagement tool.
However, Producers have the additional capability to lock the pod in a specific mode to prevent accidental changes during the event. To enable this, simply tick the Producer Lock checkbox.

The Audience Engagement pod is automatically set to Private mode upon creation of your event.
In Private mode:
-
Attendees can only see the questions they have submitted themselves.
-
Attendees cannot communicate with each other.
-
All questions are visible only to Producers and Presenters in the WorkCast Studio.
-
Producers and Presenters can choose to make individual questions and responses public.
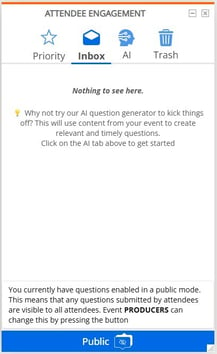
The Audience Engagement pod can be changed to Public at any time by clicking the red Private bar on the pod. This can also be changed back to Private at any time.
In Public mode:
-
Attendees can see all questions and comments that have been submitted.
-
Attendees can communicate with each other, but not privately.
-
Attendees cannot see how their question or comment has been organised.
-
Producers and Presenters can respond to questions privately on an individual basis.
-
Attendee names and personal details are not visible.
Any questions asked when set to Private will not show publicly unless changed on an individual basis.
Easily organise your questions

All questions go directly to the Inbox, where they can be organised by Producers and Presenters in the WorkCast Studio.
At the top left, you can toggle the view to show only unanswered questions. You can also sort questions in ascending or descending order based on when they were submitted.

Click on a question to see more options to interact with it. You can reply, move a question between the different tabs and make visible to the attendees.

Reply publicly or privately to questions

Questions can be replied to by Producers and Presenters in the WorkCast Studio.
Clicking Send will deliver the response using the current mode of the Audience Engagement pod. For example, if the pod is in Private mode, the reply will be sent privately; if in Public mode, it will be sent publicly.
You can also click the dropdown on the Send button to choose whether to Send Publicly or Send Privately, regardless of the current mode.
All replies—whether private or public—will appear in the event reporting.
Be prepared: add seed questions
Seed questions are great to have prepared for any event in case you don't get any many or the type of questions you would like or to ensure presenters are highlighting some of the main points.
You can add seed questions straight to your Audience Engagement pod via the ADD SEED QUESTION button in Inbox.
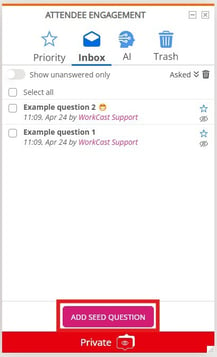
Seed questions will show as Anonymous (seeded) in the Studio view. In the attendee view no names will show on any question or comment, whether seeded or not.

Once added, seed questions can be interacted with like any other question, including made visible to attendees or moved to Priority.
Generate questions with our AI Facilitator

WorkCast's AI Facilitator can look at your content such as your title, overview and any slides added into Cloud Share for your event and create a list of questions ready for your panel discussion or Q&A.
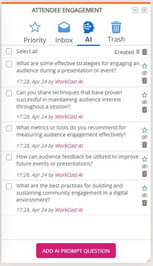
Click the AI tab and checking over the terms and conditions.
It may take a few minutes while AI creates your questions
Your AI tab will now contain a list of AI generated questions that you can move to Priority, make visible to your attendees or move to the Trash.
Questions show ad from WorkCast AI within the WorkCast Studio for Producers and Presenters but will not show any name details if made public.
For more or different questions, click the ADD AI PROMPT QUESTION button to prompt further questions. You can choose to generate 1, 3 or 5 questions.
Get your Audience Engagement reporting
Every question and reply that is sent—regardless of how it has been organised—is saved in your event reporting. This allows you to analyse the data and follow up on any outstanding questions after your event.
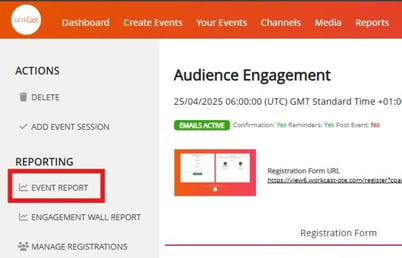
In the WorkCast event, click EVENT REPORT.
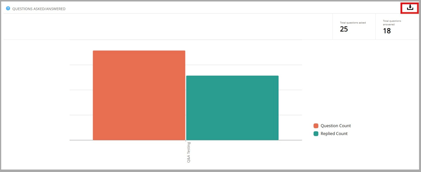
Scroll down to the QUESTIONS ASKED/ANSWERED section to view your question detail.
The number of questions asked and answered for each session in your event will be displayed both numerically and in a bar chart. You can download the details of each question and response by clicking the download icon in the top-right corner of the report.
The report will be emailed to the address associated with the Producer account you are logged in with.
Once received, the download link in the email will be valid for 7 days.
