This article will take you through the features of the Event Interactions pod
The Event Interactions pod gives you a number of different features that you can use pre and during your event.
Quick links
Redirect to an alternative URL
 Locking the event is a way to restrict the access of viewers to the auditorium. This can be used during a live test or for any other reason. There is a Lock Bypass Key to access the auditorium while it is locked.
Locking the event is a way to restrict the access of viewers to the auditorium. This can be used during a live test or for any other reason. There is a Lock Bypass Key to access the auditorium while it is locked.
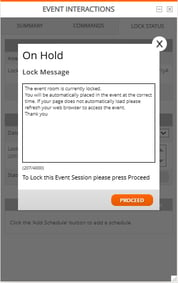
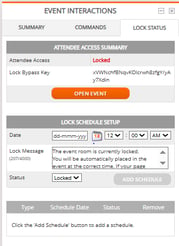
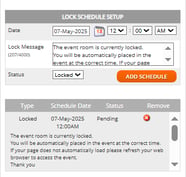
-
Open the Event Interactions pod
-
The current event lock status shows next to Attendee Access (will show as Open or Locked).
-
Click Lock Event to lock the event.
-
The Lock Bypass Key shows and can be used on the locked auditorium page to access.
-
A Lock Message will show and you can edit this to give your audience more reason as to why the event is currently locked and when this will unlock for them.
-
Click Proceed to finish locking the event auditorium.
-
You will see confirmation that the Attendee Access status has been updated.
-
Click OK.
-
You will now see that the Attendee Access is now showing as Locked.
-
To unlock the event and allow the audience to access it, click Open Event.
-
This will update the audience within seconds and your audience will once again be able to see the auditorium.
You can also add a schedule for the auditorium to lock or unlock at specific dates and times in the Lock Schedule setup
-
Select the date and time, edit the lock message and choose the Status to Locked or Unlocked before clicking Add Schedule.
-
You will see that this then adds to the schedule list
If a mistake is made then the red cross icon can remove this from the schedule.
Commands - Redirect to URL



 In the WorkCast Studio, we have the ability to redirect the audience (anyone watching in the auditorium) to an external website such as a post-event survey.
In the WorkCast Studio, we have the ability to redirect the audience (anyone watching in the auditorium) to an external website such as a post-event survey.
-
Open Event Interactions, go to Commands tab.
-
Go to Type to reveal the dropdown options.
-
Select Redirect to URL.
-
Enter the link URL that you want to redirect to in the Content box.
-
Click Send.
-
A pop-up window will appear to confirm the details before redirecting.
-
Click on the link. This will open in a new tab. Check that this is correct.
-
Click Proceed.
-
A pop window will appear to confirm that the redirect command was successful.
-
The auditorium window should now redirect for all audience members currently on this page.
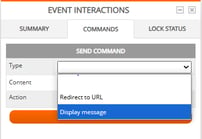
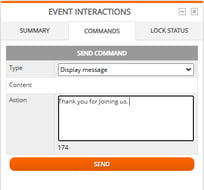
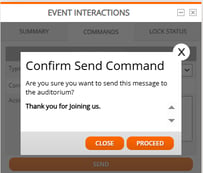
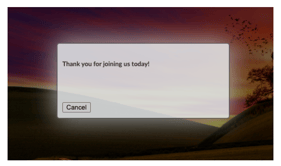
-
Open Event Interactions, go to Commands tab.
-
Go to Type to reveal the dropdown options.
-
Select the Display message.
-
Enter the message you want to display to the audience in the Action box.
-
Click Send.
-
A pop up window will appear to check the text for any mistakes. Once checked, click Proceed
-
A pop up will confirm that the message was successful.
This will now show in the auditorium as a small pop up window. A message can be sent out when the event is live or not and if it is live, that it will not disrupt the broadcast.
