Learn how to WorkCast's Monitored webinar service can work give you extra support for your events.
With our Monitored service, you are responsible for the event setup and delivery of the event within the platform.
The WorkCast Support team can help you through this process; they can point you to the relevant Insite pages (including step-by-step guides) or help you directly. They will also provide support during your live event through our event monitoring station meaning you will be able to request help and guidance when you need it. However, you take ownership of the event and must make sure your presenters know what to do and how to do it.
This service suits event managers/producers who regularly run online events and know their way around the WorkCast Platform. Our support is there to provide guidance and advice during your live event but, ultimately, you are in control of running your live webinar.
Initial Steps
- Create your event using an event master template in your account which can be found in the Create Events section. If you have monitored support as part of your plan then your event will be flagged by our support team automatically (if you are unsure contact us at support@workcast.com).
- Use our event set-up guide to create and configure your event.
Main Event Structure
- Creating your Event
- Creating your Content
- Before your Event
- Running your Event
- Post Event
Step 1: Creating your Event
Written instructions can be found here.
Step 2: Creating your Content
If your event is Interactive:
- With our Interactive event type, there is no need to upload your PowerPoint as you can share your screen. For more information about our Interactive event type, click here.
- You can create any type of document for your content in the event, as it is not being loaded into the platform.
- If you are running a Simulive event, you will need to upload an MP4 file, following our media guidelines
- For more information on Simulive events, click here.
- If you are running a Live Streamed event you will require a streaming profile. Please contact your Account Manager to discuss this.
- For more information on live streaming events, click here
Step 3: Before your Event
Prior to the event day, it is worth ensuring you have planned a rehearsal with any presenters taking part in your live event to ensure everyone is aware of their role(s) during the broadcast.
- Ensure everyone has the correct login details.
- Test the audio options; presenters can either dial in or use a microphone connected to their device, or a webcam.
- Confirm who will be introducing the event? Who will be operating the slides? Who will be pushing out polls?
Presenter login details
Once you have added presenters to your event you can then send them their unique login details directly from the WorkCast Platform. Simply click the Email Login Details button above the presenter information in your session, select the presenters you wish to email from the list, and select to either email their username/password or send Magic Link.
The dial-in details are displayed to the bottom left of the Pod Options panel in the WorkCast Studio once you or your presenters have logged in successfully. Microphones or webcams can be connected using the My Connections pod in the studio.
For a suggested technical rehearsal script click here.
Step 4: Running your Event
The two key items to consider on the day of your event are your presenters and your audience. Below you will find our best practice guides.
The WorkCast Monitored Support team will be online 30 minutes prior to the live event and will monitor for the event duration. You can contact and converse with them using the Presenter Only Chat within the WorkCast Studio. The WorkCast Support Team will let you know if all is running smoothly and if they see anything that could be a possible problem with your event, they will advise you and take control where possible. The support team can also be contacted via support@workcast.com or via the in-platform chat option during our standard support hours.
Your Presenters
Key examples of best practice: Ensure your presenters are connecting to the studio using wired internet connections, landline telephones/mic's. to view a best practice guide for if your event presentation type is Interactive click here
Your Audience
Viewing a webinar smoothly and without interruption will require a stable internet connection. The most common issues are covered on our Audience Help FAQ guide. They have the ability to ask you for help via Ask a Question or Audience Chat. Here you can reply to them and help to troubleshoot any issues they may be having. If you are unsure you can reach out to the WorkCast Support Team via the Presenter Only Chat for help and guidance. To view more about the audience Ask a question/chat click here
Step 5: Post Event
After your live event has taken place you have the option to make the recorded event available On- Demand. Your media will update on your existing session once you have selected this from your event setup within the WorkCast Platform.
- Your event URLs stay exactly the same as your live event.
Details on creating your On-Demand media can be found here.
WorkCast Monitoring Station
The WorkCast monitoring station allows our support teams to review and monitor your event. Our Monitoring team is constantly supervising all live events running on the platform and will proactively oversee the attendee experience, platform data, and advanced analytics on attendee behavior to spot any potential issues. This is all run from our monitoring station which uses multiple devices, networks, and inputs to ensure events run as smoothly as possible.
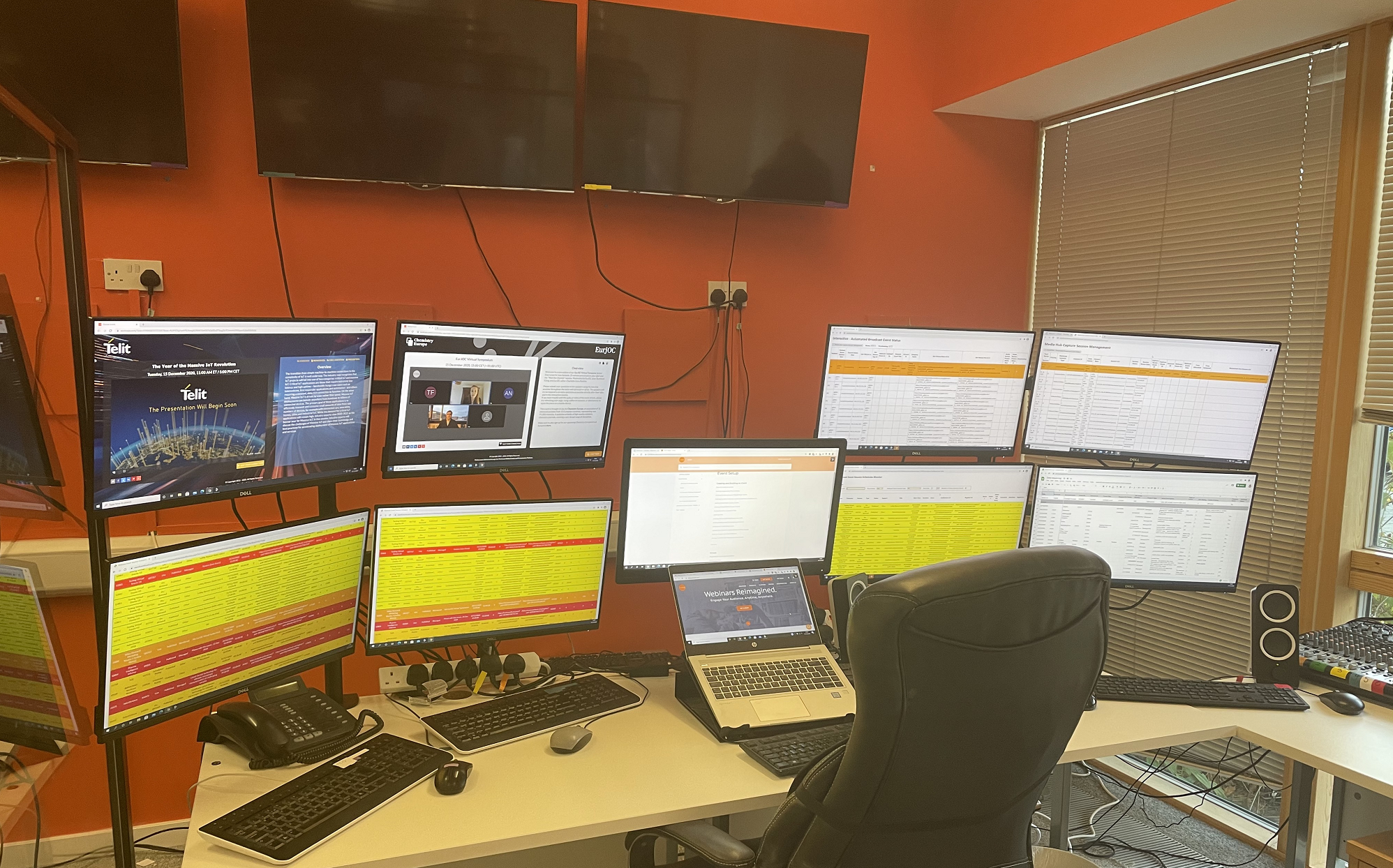
As well as this, we can also provide an event checking service which will include providing checks based on your event being set up using a Master Event Template. This check will be run approximately 24 hours before your live event (or the first working day before your event).
We will check and confirm:
- Title is present
- Date/Time/Duration of event to ensure it is correct
- If there is Slides/Video uploaded.
- If there is a splash image (media holding image) attached
- How many registrations there are (this also helps us if the event is a test or not if there are 0 registrations - we will flag this)
- Ensure there is content on the page such as: Title/Overview/Presenters
- Confirm the event type
The named platform user for your WorkCast account, who created the event, will receive an email with the results of this check. From then on, the platform user will be responsible for completing any actions needed from the check.
