This article will give you some suggestions to aid if speakers are having difficulties with connecting or using some of the features in the Interactive Studio.
Quick Links:
Login issues
Grey studio screen
Missing pods
White screen in My Connections
Connection issues
Webcam and microphone connection issues
Presenters unable to unmute or activate webcam
An error came up when Start Broadcast clicked
Broadcast not showing in the auditorium
Unable to stop the broadcast
Troubleshooting basics
Issues accessing the WorkCast Interactive Studio or My Connections pod are often due to browser, security, or device settings. Here's how to troubleshoot:
Browser-Based Issues
- Which browser are you using? We recommend using Chrome or any Chromium-based browser, such as Google Chrome or Edge. Firefox and Safari are also good alternatives.
- Is your browser up-to-date? Outdated browsers can cause connection problems.
- Has the presenter logged in before but is now facing issues? This might be due to cache and cookies. Clear your browser’s cache and cookies, or try using an incognito window.
- If issues persist, switch to a different browser.
VPN and Security Issues
- WorkCast is fully browser-based with no downloads or plugins required. You just need an up-to-date browser and permission to access your webcam and microphone.
- VPN: If possible, disable your VPN to reduce security or bandwidth-related issues. However, we understand this may not always be feasible.
Security Considerations:
- Different organizations have varying levels of security. We’ve built an infrastructure that works in the background to identify and resolve issues related to ports, IP ranges, and domains needed for WorkCast. It automatically retries alternative ports, which works for most networks.
If you're still having issues, it might be due to higher security requirements. Please refer to our requirements page and consult with your internal IT department for possible adjustments.
If problems persist try using a different device or network.
Joining the studio
Login issues
If you've sent your presenters their details using the legacy option and they report a ‘Username or Password is invalid. Please try again’ This is typically caused when they’ve copied and pasted the information due to a space before/after the details. Please ask them to retry the adding the information ensuring there is no space before or after the username and password.
Alternatively, provide them with a magic link. This will bypass the security page.
If your presenter receives an ‘Oops…’ message this is typically caused by the Studio URL being incorrect. Please ask them to check if they see 5 digits to the end of the URL they are using (this is the studio session ID which is unique to you event.)

If they are unable to see these digits, please provide them with the studio URL again and ask them to load this URL into a fresh tab within their browser.
Grey studio screen
Upon first entry to the WorkCast Interactive studio presenters should see the My Connections, Cloud slides and Presenter Only Chat pod open and accessible.
However, if they've previously accessed a WorkCast Studio and closed these pods the studio will remember this preference and therefore presenters may report that they see a grey screen.

To resolve, ask your presenter to check the Pod Options menu to the left of the studio and toggle the button of the pods they'd like activated on screen.
The pod will then show in the main studio window, click the + icon to open this into view.
![]()
Missing pods
If your presenter reports they can’t see a pod on their screen (e.g., Presenter Only Chat) but the toggle shows green, indicating it’s active, the pod might be hidden behind another. Ask the presenter to move the open pods around to locate the missing one.
 If moving the pods around is unsuccessful, have the presenter click on ‘Settings’ and select ‘Reset Pod Positions’. This will reposition all active pods in the center of the studio, making them visible, and allow the presenter to rearrange them as needed.
If moving the pods around is unsuccessful, have the presenter click on ‘Settings’ and select ‘Reset Pod Positions’. This will reposition all active pods in the center of the studio, making them visible, and allow the presenter to rearrange them as needed.
My Connections
White screen in my connections
If the My Connections pod is expanded but shows only a white screen this can indicate browser or security issues.
- Swap browsers - Sometimes the issue is browser based and switching to an alternative browser eliminates this.
- Close down all unneeded apps/tabs/windows - any application which has internet access uses bandwidth and application CPU. This can cause your device to struggle to load the pod and result in the white screen
- Security settings - Try an alternative network, this could be a mobile hotspot or home network
- Security settings - Try an alternative device, this could be a personal device with no security restrictions.
Local connection issues
The first port of call for most connection issues is to press the red leave icon in My Connections and then click the Rejoin button when it appears.
The connection for each presenter shows in the top left corner of the webcam thumbnail / image box and works on a traffic light system. If a lower connection and showing red or between amber and red then there are a few things to try.
-
Keep the My Connections pod smaller where possible to reduce bandwidth use
-
Close other programs on the computer that uses the internet
-
Use hard-wired internet where possible
-
Try a different internet connection where possible
-
If working from home, try and reduce the use of other devices in the house
-
You can lower the definition of images of your webcam. In My Connections, go to Performance Settings and lower to Standard or Low Definition. Note: Low Bandwidth will turn off the view of cameras completely
-
If connection issues continue, turn off the camera. The audio will still work fine
-
If the connection drops, try to reconnect as soon as possible. A backup is to connect via phone. These details can be found in the top right corner of the studio, with all international numbers here.
Webcam and Mic connection issues
Check you have allowed the browser permission to access your Webcam and Microphone.
Ensure other programs that use webcam/microphone are closed completely, such as Microsoft Teams. Even when running in the background these apps can take ownership of your webcam and microphone.
If using a corporate device and unable to access permissions then refer to local IT and provide them with the Technical Requirements . In the meantime, dial in via the phone bridge or try another device so the event studio can be joined.
Seeing the wrong webcam? The incorrect microphone audio being used?
If there is more than one webcam on a computer, or more than one microphone for the studio to access, the My Connections pod may automatically choose the wrong one when joining. Click on the white arrow on the camera icon to choose which camera / mic to use.
Presenters unable to unmute or activate webcam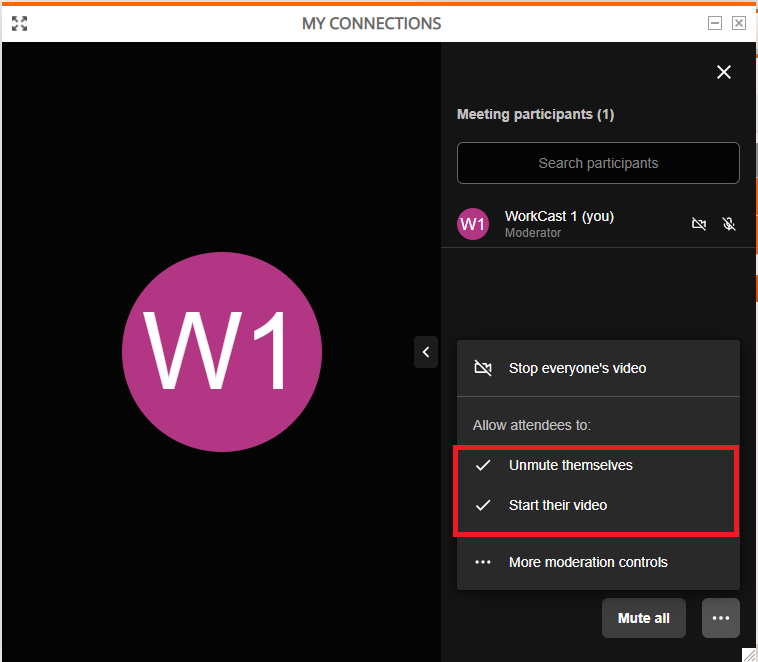
Ask the moderator to click into the Participants icon, click the three dots to the bottom of the list and check there is a tick to the left of Unmute themselves and Start their video.
If there is not a tick, the moderator has removed the right for presenters to show on webcam and unmute. To provide rights again, click the text and a tick will appear.
Broadcast Issues
An error came up when Start Broadcast clicked
When you clicked to start the broadcast an error may have appeared asking you to try again in a few minutes.
It is recommended you give a small delay of 1 or 2 minutes before pressing Start Broadcast again.
If you are still having issues try refreshing your WorkCast Studio, ensuring you have joined the My Connections pod and trying again.
Broadcast not showing in the auditorium
When you have started the broadcast it is good practice to ensure the event is coming through to the auditorium. We recommend checking this on an alternative device to reduce CPU if you are active in the Interactive Studio.
Please note that the live broadcast may take up to 30 seconds to come through to you (this is dependant on the type of device and therefore the type of the stream received).
If you do not see the stream then try the following:
- Refresh your auditorium window
- Open the auditorium on a different device or browser
- Open the auditorium on a different network (you can get someone else to test this for you)
If no stream is coming through at all, complete the following steps:
- Press Stop Broadcast
- Go back to your presenters to inform them that not broadcasting and to start again
- Use the Event Interactions pod to push out messages to your audience to let them know about the event starting soon (optional)
- Restart the broadcast when you are ready to
Unable to stop the broadcast
Ensure you have the My Connections pod active and have joined prior to trying to stop the broadcast.
If you are still unable to click the stop broadcast button for any reason you can force stop a broadcast with the steps below:
- Ensure you have joined the My Connections pod
- Press Shift on your keyboard
- A Force Stop button should appear in the top right hand corner of the studio
- Click Force Stop
- Type STOP
- This should have stopped your broadcast and your broadcast button should refresh back to Broadcast.
