This article will go through how you can make changes to your post event emails per event, and what stats you can see.
As post event emails automatically activate after you have created and published the on-demand, if you do not want post event emails to go out for a specific event it is important that you first REMOVE any post event email schedules before creating/publishing your on-demand event.
-
Post Event - Attended - sent only to registrants who attended the Live event
-
Post Event - Did not attend - sent to registrants who did not attend the Live event
Each email can be edited individually meaning you can have different content for those who attended and those who did not attend.
You can also choose to send only one post email to all registrants. To do this check the Same as attended Check box in the Post Event - did not attend section.

To edit your emails we recommend the following steps:
-
Deactivate emails if activated.
-
Make changes (use the image below to learn more about the sections you can edit)
-
Add emails to the schedule
-
Test emails
-
Activate
Scroll to the Post Event Email sections.

-
Activate: This is where you activate/deactivate the reminder emails. When you have completed any edits to the email section please ensure you check this box to reactivate the Reminder emails to dispatch to your registrants.
-
Template: This is the email template used on your post event emails. Typically this will be the same template and will be titled similar to Post Event 2023. To change the template used to an alternative click the drop down option where a list of all available email templates will show ready to be selected. Note: Standard email templates will not be branded to your organisations colours.
-
Sender name: This is typically your company name but can be changed
-
Primary event session: The event title will show here.
-
Subject line: This is the subject you’d like to show on your post email. Please note, you are able to have a different subject line for each post event email. How to do this is found below.
-
Schedule: Use the dropdown options to schedule reminder emails to be sent up to 30 days after the event end time. You can choose from intervals in days, hours, or minutes. If you're only updating the sender name or subject line, select the desired time and click the Add button to place the email in the queue. To customize the email body, proceed to step 7.
- Show Custom Email Configuration: Click this option to reveal two text boxes that allow you to customise the body of your email. Here, you can add text, hyperlinks, and images to tailor the email to your event. Each reminder email can also have a unique subject line. After customising the email body and adjusting the schedule (step 6), click Add .
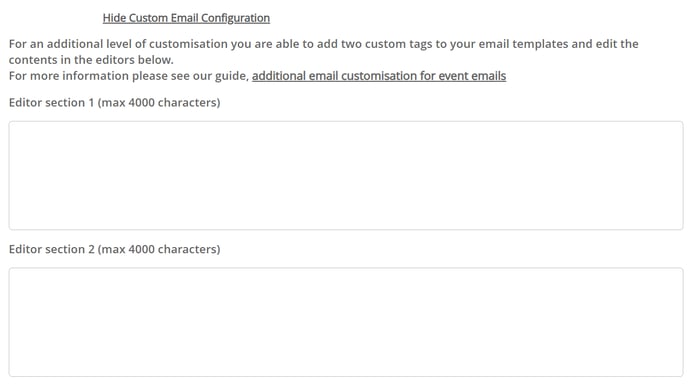
-
Schedule Queue: this is where your already scheduled emails will display once they’ve been scheduled. Here you can see email information such as
-
Subject line - This is specific to the scheduled email when it was queued. If incorrect you would need to reschedule the email to update.
-
Dispatch Date/time - This is the date/time the email is scheduled to dispatch based on the day, hour, minute you selected. (Please note the Timezone will match that of the event. I.e if the event is GMT and the dispatch time states 11am this will be GMT.)
-
Status - Prior to the scheduled time this will show as Pending. This will then change to Processing when the email is dispatching and finally Dispatched when all emails have been sent.
-
Last Updated - This shows when the email was added to the queue
-
Test - Once you’ve scheduled the email, click on the envelope icon to send yourself a test to see how this appears to attendees.
-
Remove - By clicking the X icon you can remove any email from the queue.
-
Stats - Here you can see how many emails were successfully dispatched to your registrants. This will also show any emails which failed and the reason why.
-
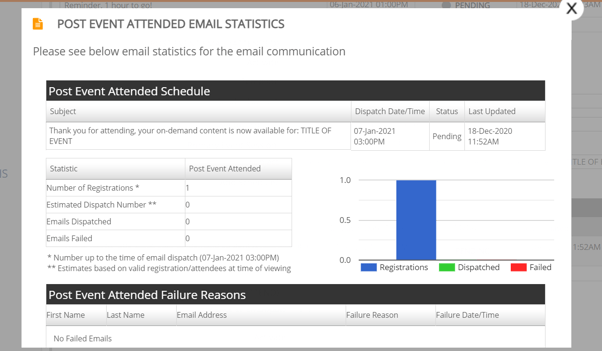
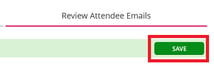
Once your required changes have been made, you can then reactivate the emails by checking the Activate box on each email you wish to dispatch.
Remember to then save your changes.
You can now edit the event emails. Please select from the options below:




