- Insite
- 📺 Build a Single Event
- 📧 Emails
How to edit Event Emails
Want your attendees to get a confirmation email when they register? A reminder as your event approaches? A notification when it’s available on demand? No problem—we’ve got you covered!
When an event is created, Confirmation and Reminder emails are automatically activated and set to be dispatched to your registrants with the pre-agreed settings confirmed upon creation of your Master template.
Edit Emails - Deactivate
As the emails are automatically activated upon event creation, to edit these you first need to deactivate any active emails. Here's how:
 Navigate to the Review Attendee Emails tab within your event.
Navigate to the Review Attendee Emails tab within your event.
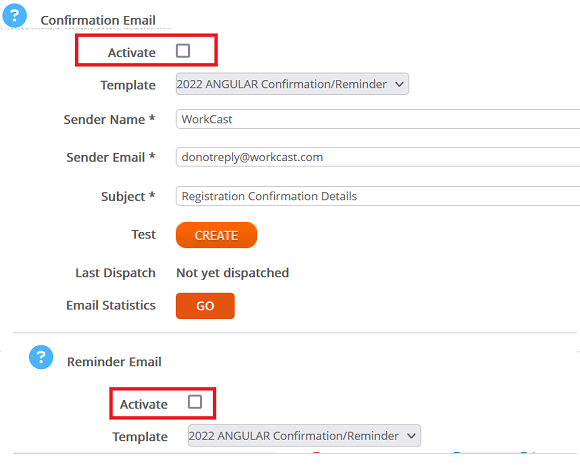
Scroll down to the Confirmation Email and Reminder Email section and untick the Activate check box (please note if Post Event emails are activated they also will need to be deactivated) .

Scroll to the top of the Review Attendee Emails tab where you will see a green bar with a Save. Click Save.
You can now edit the event emails. Please select from the options below:
Note: Once your required changes have been made, you can then reactivate the emails by checking the Activate box on each email you wish to dispatch and pressing the green save bar which will then save your changes.





