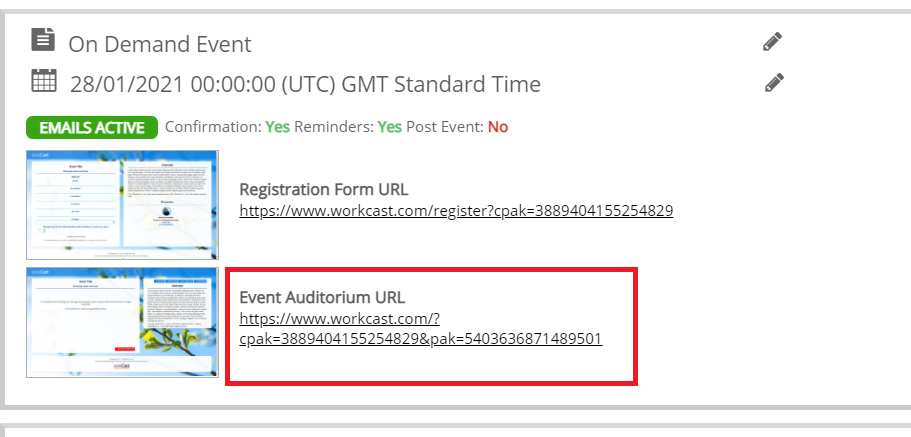How to upload and add an mp4 file to the WorkCast platform for your on-demand event.
If you’re creating an On-Demand webinar in the WorkCast Platform, you need to upload Media, as opposed to Slides, as you would for a Live Event.
You will be able to do this if you have a Business Pro or an Enterprise plan with WorkCast.
Create an Event
You are able to follow this guide on how to create a stand-alone on-demand event.
Before uploading your MP4, please check our media guidelines to ensure they are being followed.
Find the Upload Media Link
Next, click on the top menu bar and click on Media. You will see on the left-hand-side Upload Media to click.
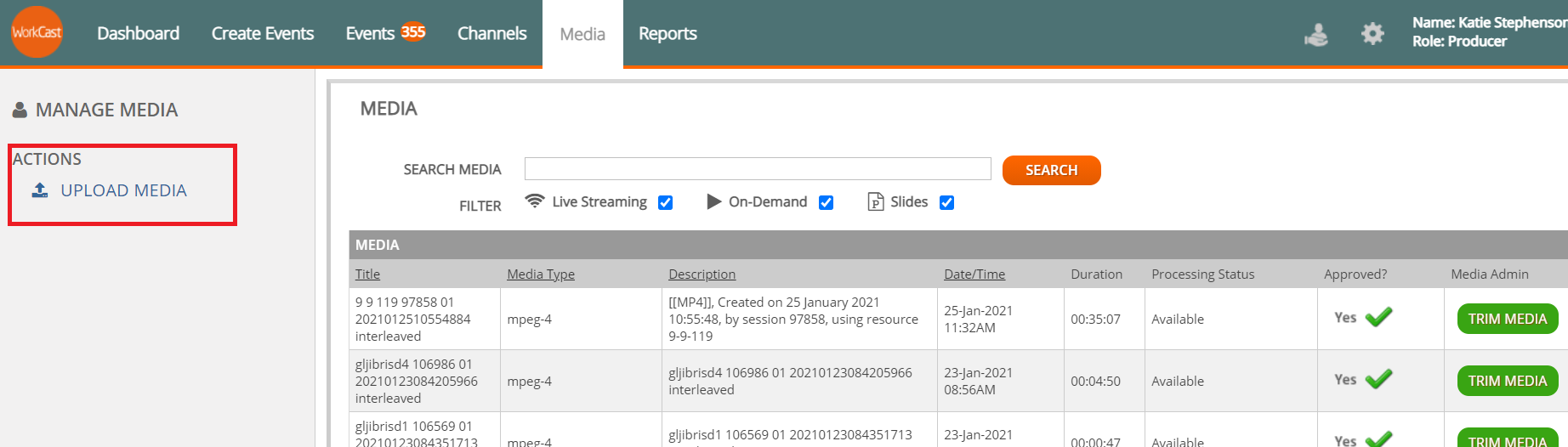
Add your mp4 File
You'll now see the Media Upload page.
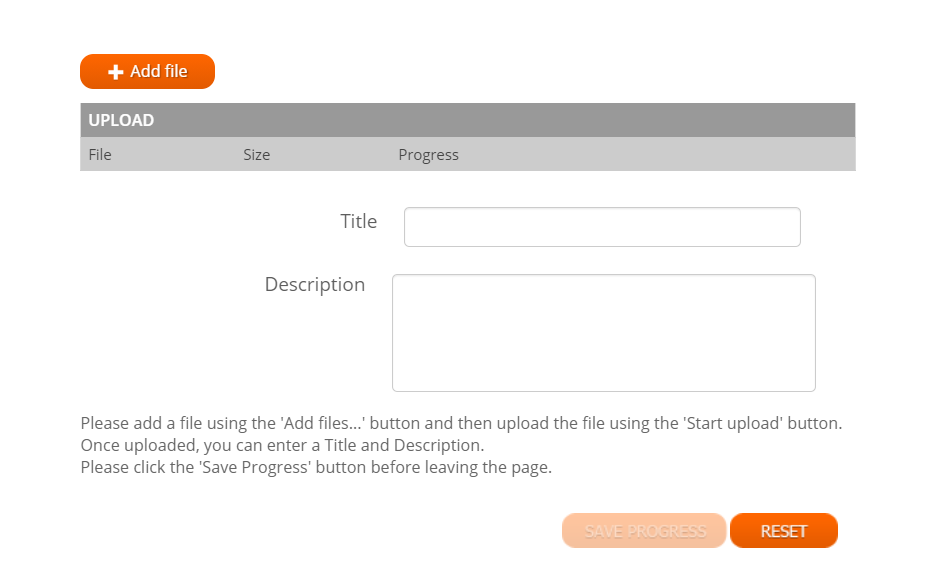 Within this, hit Add File and your File Browser will pop-up, displaying all the files on your computer.
Within this, hit Add File and your File Browser will pop-up, displaying all the files on your computer.
Note: Please remove any spaces or special characters in your MP4 file name, before uploading it into the WorkCast platform.
Select the mp4 file you wish to upload and it will appear in the Upload section.
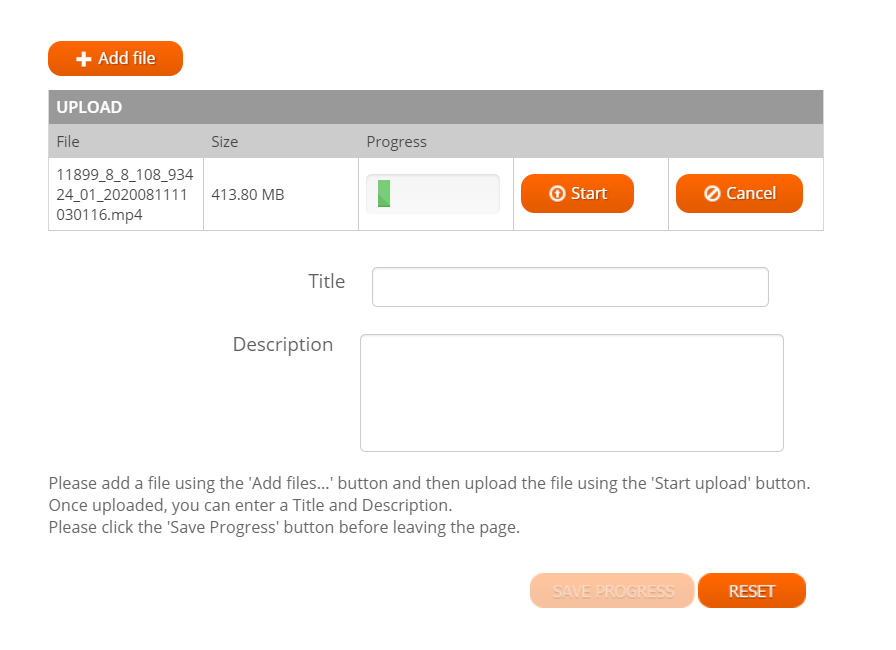
Upload your File
Hit Start and your file will begin uploading into your account. Whilst this is doing so, you need to add a Title and Description for your mp4 file, otherwise, the upload will not be completed and the Save Progress button cannot be pressed.
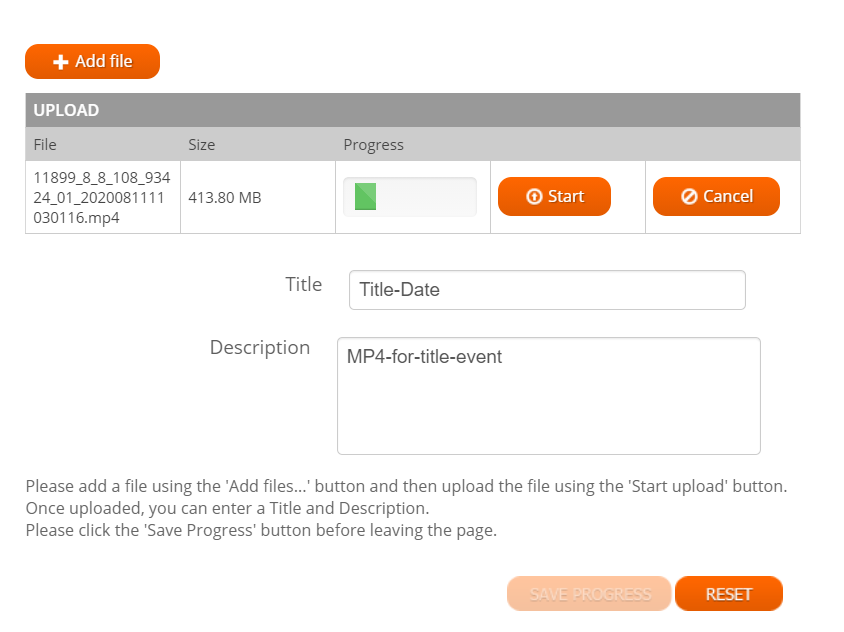 After this is all done, you'll see the Progress change from the green bar moving along, to say complete.
After this is all done, you'll see the Progress change from the green bar moving along, to say complete.
Now click on Save Progress, before leaving the page to ensure the media uploads fully.
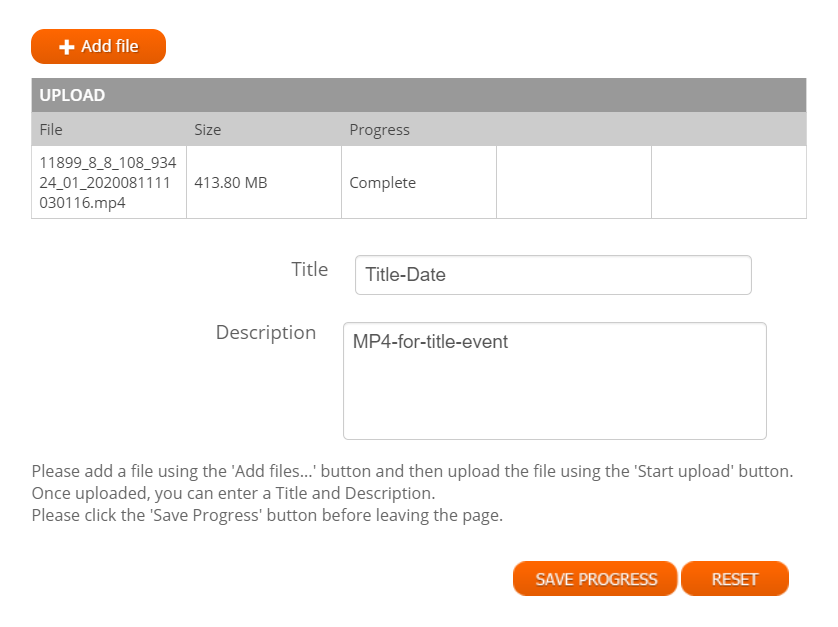
Check the Media tab
Once Save Progress is pressed, it will take you back to the main Media tab. Your MP4 will not appear instantly, it will take around 2-5 minutes to appear.
Click into the Events tab
Once you see the media within the media list (It will appear at the top), you can navigate back to the Events tab on the top menu bar and return to the event you just created previously. Within Event Setup and Event Experience, go to the Media tab.
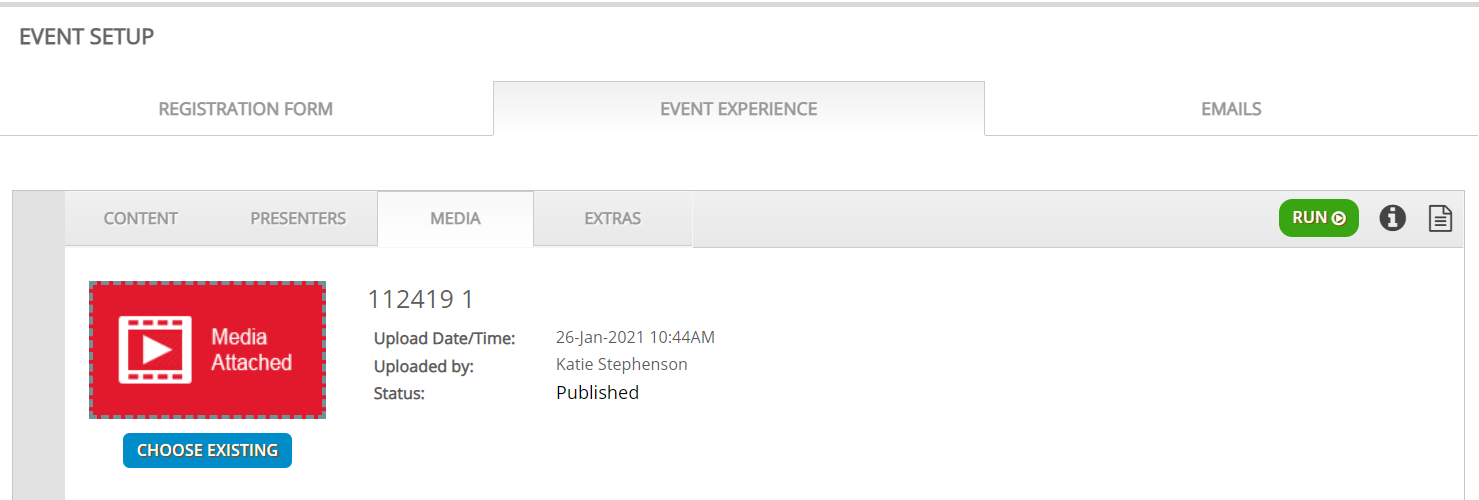
Attach your File to your Event
Finally, hit Choose Existing and then search, and select the mp4 file you just uploaded and press add selected.
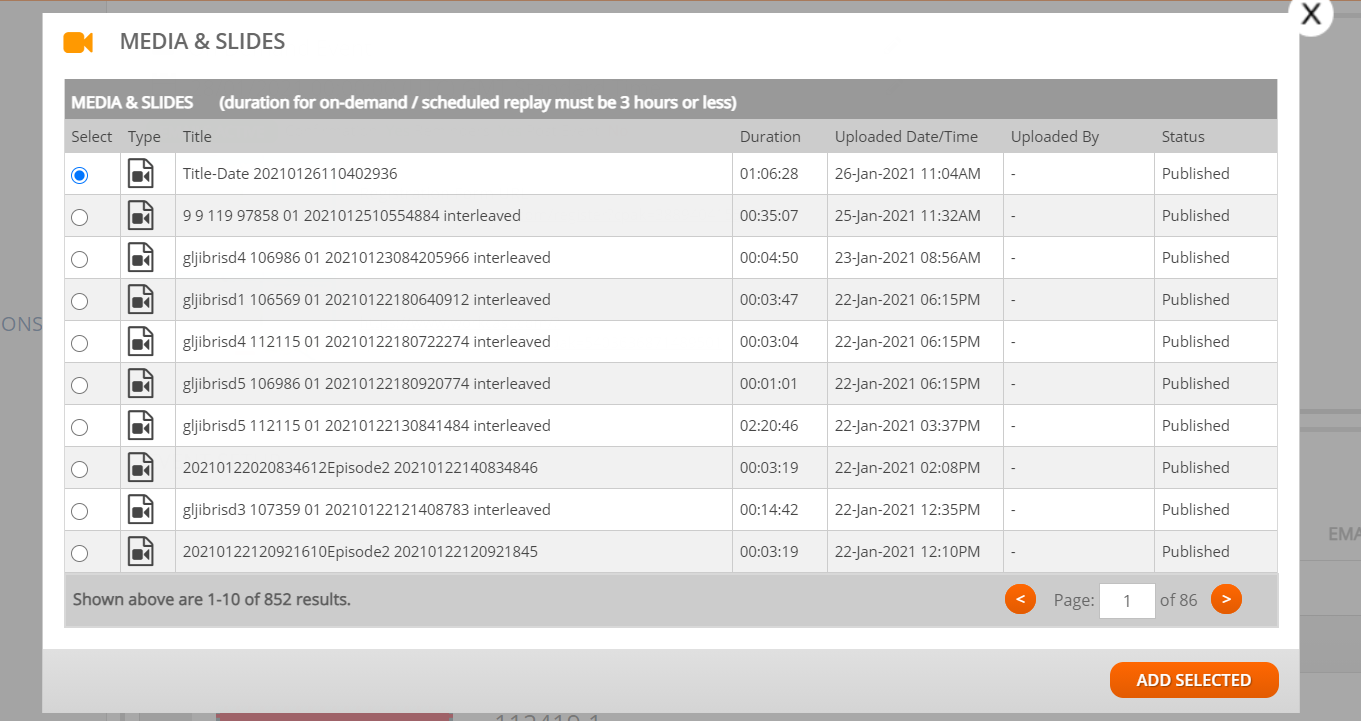
Previewing your event
Your file will now appear in your Event Auditorium, ready to be streamed as an On-Demand event! You are able to press Preview to view this on the Event Auditorium preview page:
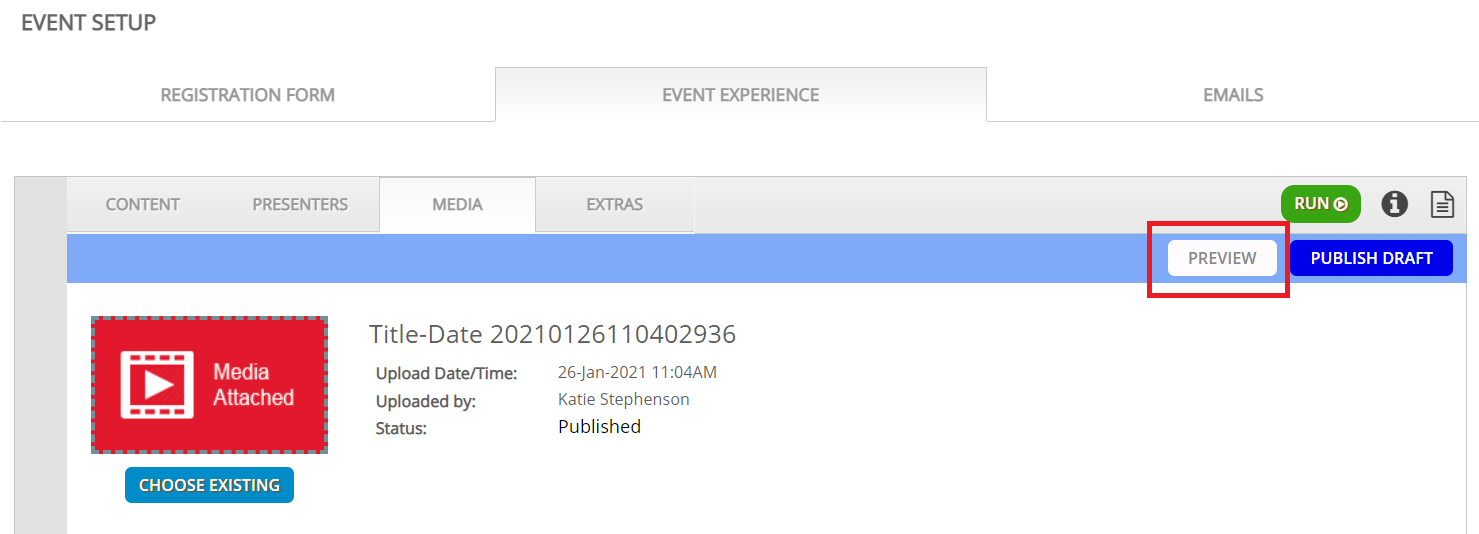
or
Click on the Main Event Auditorium Link which you can access as long as you have registered for your event.