This article will give you some suggestions to aid if speakers are having difficulties with connecting or using some of the features in the Slides Only Studio
Uploading slides/media
Click here to go to the slides upload guide.
Issues viewing slides
Note: Viewing cloud-based slides on our platform uses WebRTC which is supported by Chrome, Firefox, and Edge. Flash is now coming to the end of life and is no longer available on our platform.
-
Ensure the presenter has clicked the orange Join button on the Present tab on Media Hub.
-
If sees an error or the webinar holding image after clicking Join then they are using a browser that does not use WebRTC. Recommend trying an alternative browser (Chrome, Edge, or Firefox). If continues then maybe a security issue on their side. Get them to use Image Mode by ticking the image mode box above the chat.
-
If a "webinar" holding image appears at any other time then looks like a WebRTC drop due to connection issues. Get them to improve bandwidth by changing connection, closing programs not needed, or turn off VPN. If no change or unable to do this during the event, get them to use Image Mode.
-
If someone's connection is low, they may impact everyone's connection with WebRTC. If this happens, recommend using Image Mode.
- If the slides are not visible in the media hub and you see a white screen where the slides would be click the back double arrow to move back to slide 1 or you can stop that slides and restart.
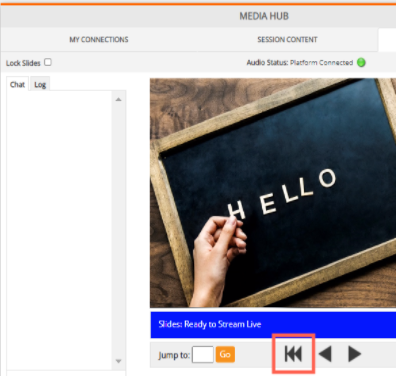
IMPORTANT - Be aware that with image mode:
-
An image of the slide is seen and not the slide itself.
-
Animations or transitions may not show as expected in the studio - but will show as expected for the audience as the WebRTC drop is in the studio and slides are streaming to the auditorium from our cloud-based platform.
-
Videos will not play in the studio - but will show as expected in the auditorium. If a timer is set for the length of the video when this starts (or slide is moved to) then can keep track even if can't see the video in the studio.
-
Countdown at the start of the broadcast will not show.
Animations may cause an issue with slides showing, especially if click through too quickly. On our side, we should monitor this and have one studio using image mode and one using WebRTC.
Issues connecting to the audio bridge
Issues dialing in via phone
-
Ensure that entering a # after both the Session ID and User ID.
-
Check if able to try dialing in from an alternative device.
-
If still issues and hasn't tried to use the microphone, then try this.
Issues connecting via microphone
-
-
It looks like it connects and no error message - click disconnect and go into the computer's Sound Settings and ensure devices to be used for input and output are set to default. Try connecting again.
-
I get an error message about Twilio - this is a security/firewall issue on their end, go to https://networktest.twilio.com/ This site will check your network to ensure it will successfully contact the audio bridge via your computer. If any errors here, please refer these to your IT department. Refer them to the WorkCast technical requirements.
-
If still issues, get them to dial in using the phone.
-
Grey join button
-
If trying to start or join the slides and the Join button is grey, this will most likely mean that someone else has started the slides. Wait a few minutes to see if this changes.
-
In some cases, there may be a message that appears to try again in 3 minutes. This should fix itself within the 3 minutes. If longer than 3-5 minutes then this should be escalated to the WorkCast Support Team. Send a message to supoort@workcast.com or use the in-platform live chat option which can be found on any platform page - you must have a Host or Producer profile to access this support feature. Please provide your Account Name, Event Title, Date and time of the event, and Event ID and they will be able to provide help.
