Your attendees will use a Registration Form to register for your event. You can use this guide to help you understand how to use and edit this form.
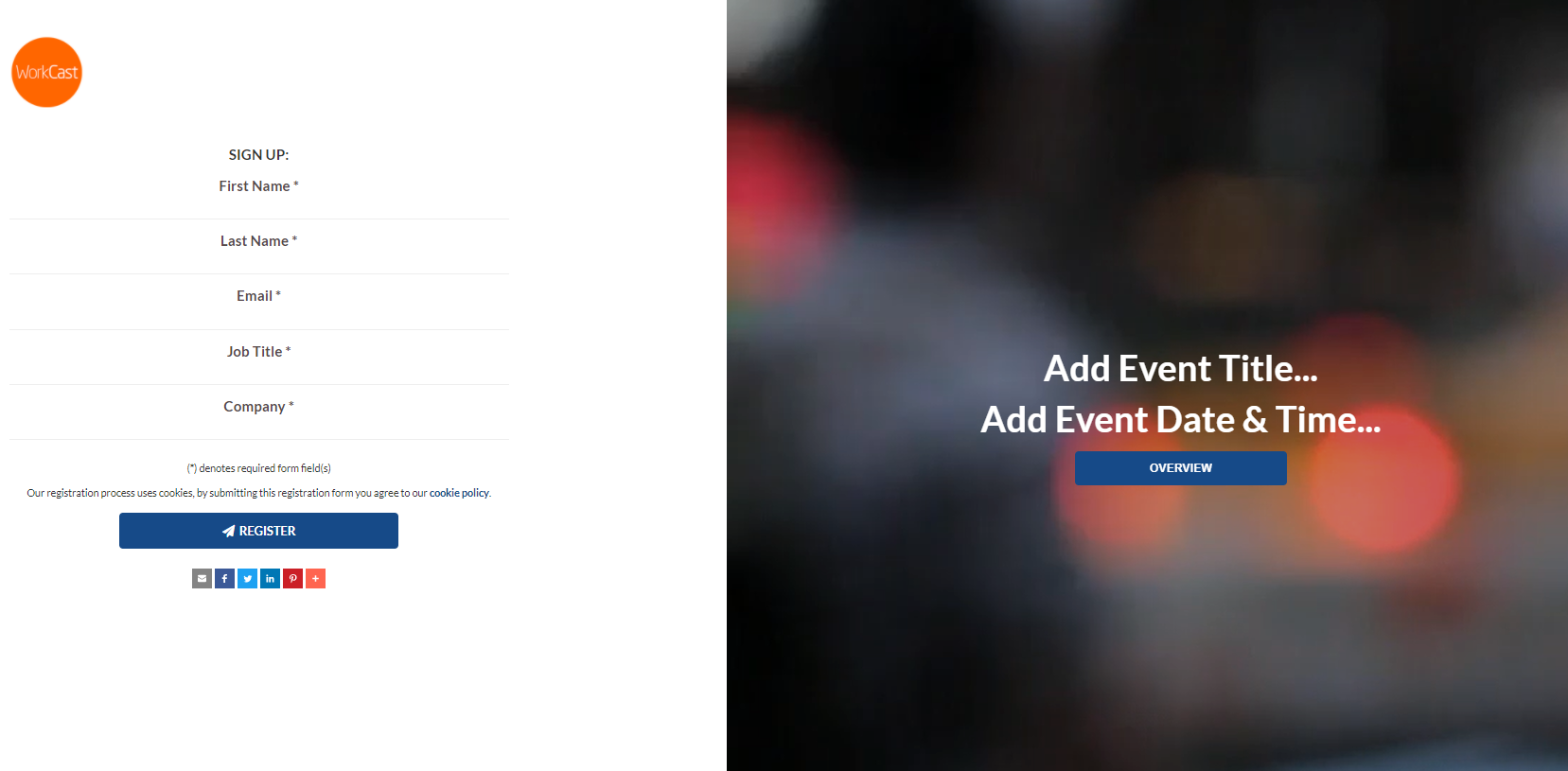
What are form fields?
Under the Registration Form tab, you will be able to see a table titled Form Fields.
By default, the following fields are added to your data capture form which your attendees will complete when registering for your event.
- First Name
- Last Name
- Company
- Job Title
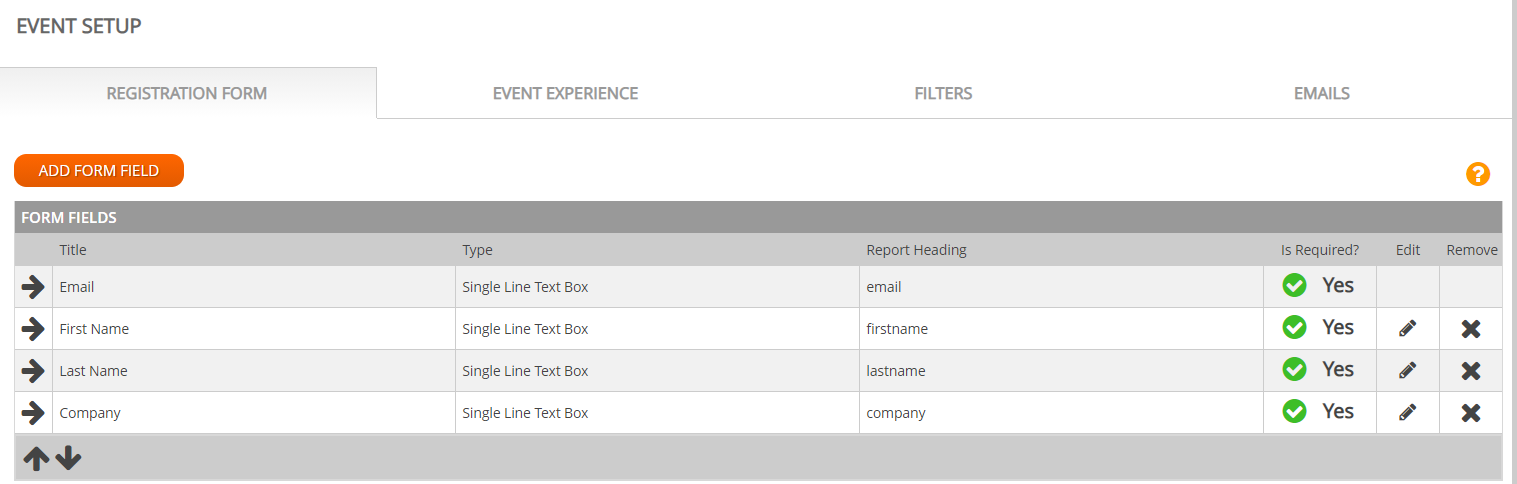
How do I add additional fields to my form?
To add a new form field, click the Add Form Field button. You will see a pop-up that shows the fields you need to complete to create the form field.
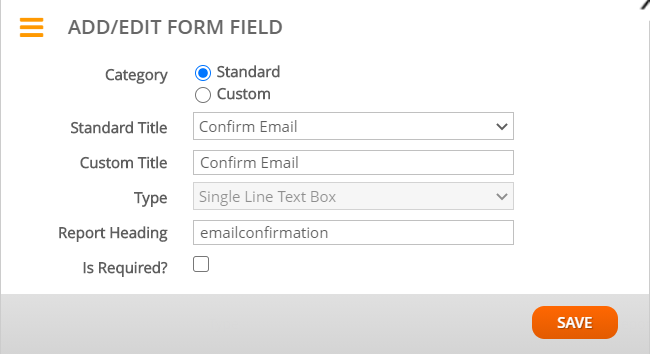
- Category - you can choose between a standard or a custom form field. A standard field includes Job Title, Country, Address Line 1, 2 or 3, City, County, Postcode/ZIP, and Telephone. If you would like to add a field not contained in this list, please select Custom.
- Standard Title- if you select the Category as standard, please choose a standard title from the dropdown box.
- Custom Title - If you select the Category as custom, please type your title into the field. This option is also available for the standard category type.
- Type - If you have selected the category as custom, you can choose between a Single-line text box, multi-line text box, drop-down list, radio button list, or checkbox. If you have selected the category as standard, this field is greyed out and the type will be a single-line text box.
- Report Heading - For standard form fields, this option is pre-populated with a report heading. For example, ‘emailconfirmation’. For custom form fields you can type the report heading into the corresponding field.
- Is Required - If the field is mandatory, please ensure you select the box next to Is Required.
| Remember: Click Save and Publish Draft |
How do I edit an existing form field?
To edit one of these existing fields, click the pencil icon in the edit column. Please note that the Email field is mandatory, and cannot be edited. Once you have clicked on the pencil icon, you will see a pop-up that allows you to make changes to an existing form field. Make any changes you require using the drop-down fields, and click Save.
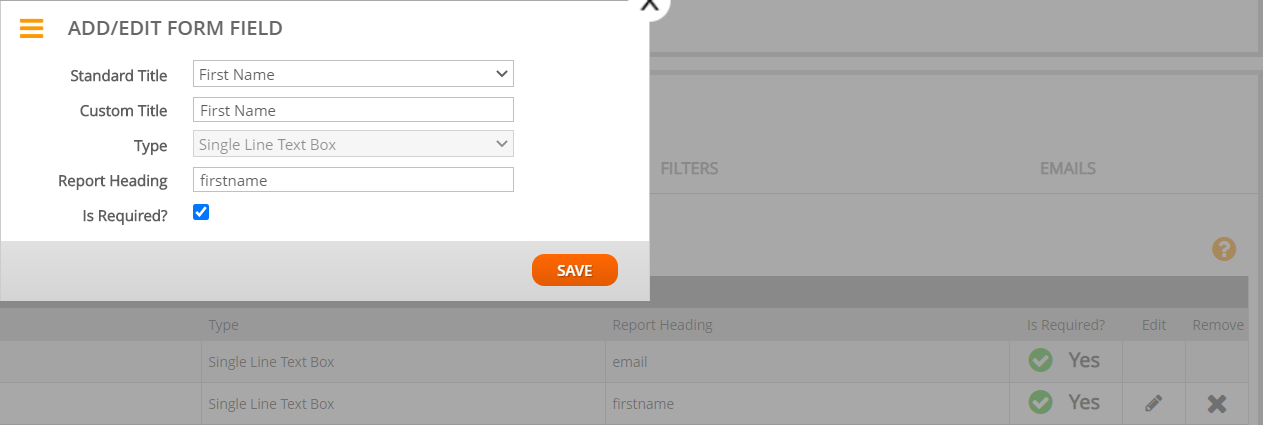
| Remember: Click Save and Publish Draft |
How do I add additional content to my registration form?
Underneath the form fields section you will see four boxes:
- Form Content 1
- Form Content 2
- Form Content 3
- Register Thanks Page
You can use these boxes to enter the text that will display on your registration page. Please read the Content Editor guide for further guidance.
To preview your text simply click the registration form URL.
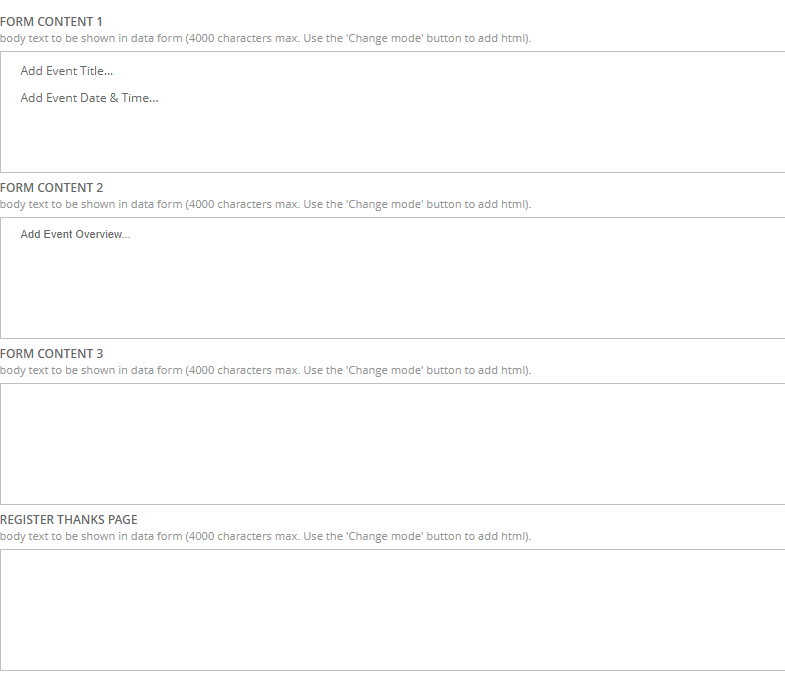
Can I add images to my registration form?
The fields can accept HTML code, and there is also an editor built in to allow you to add images and links. Please view this detailed article on adding links and images to your event.
