This article will show you how to create the on-demand version of your live event once it has concluded.
Creation of on-demand for live stream is now automatically available after your scheduled event broadcast. 🎉
Once your live event has concluded and the duration elapsed, you have the option to convert the event to become available on-demand.
The event URL's will remain the same as those used for the live event and attendees who accessed the live event will have access to the on-demand without having to re-register.
Quick Links
Creating the On-demand Event Session
Edit Registration page after publishing On-Demand
Update Registration Form
If you’d like to make any changes to the registration form fields or content boxes this should be done in the Registration form tab prior to creating the on-demand event session.
Please ensure any changes are Saved and Published.
Creating the On-demand event session
Ensure the media for the live event is not changed when creating or updating your on-demand session. This will remove your live event reporting as it is attached to the media.
Locate your event within the Your Events tab using the title or date/time of the live event.
Navigate to the Session Setup & Studio Access tab. Here you will see an orange CREATE ON-DEMAND button. Click this to create the on-demand event session.
A pop up will appear to confirm you’d like to convert the event to on-demand. Select YES
The event page will reload, navigate back to the Session Setup & Studio Access tab. Here you will see two sessions available.
- Live event session - Minimised
- On-demand event session - Expanded in an editable state
You are now able to edit the On-demand version of your event. We recommend you edit:
- Content - Title & time text box - Replace the date/time with an indication of on demand. I.e On-demand now available. This will update on your registration and auditorium page.
- Features - Audience Engagement - We recommend you set this to None.
Note: The recording of your live event will automatically be attached to the on-demand session within the event for interactive events. To attach live stream media or attach different media please click here
- Emails - We'd recommend you review the post event emails prior to publishing your on demand session including checking the time they are scheduled to dispatch. The reason for this is, once the on demand session is published, these emails will automatically activate.
Once you have made your changes you can save and preview.
When you are happy to proceed click Publish On-demand to make the on-demand event active.
When you are happy to proceed click Publish On-demand to make the on-demand event active.
If you have issues creating your on-demand, e.g. the create on-demand button is not available for your event, please contact us at support@workcast.com with your account and event details.
Editing Your Registration Form After You’ve Created the On-demand
If you have already created your on-demand and want to further edit your registration page, you will need to follow some extra steps to ensure this is saved.
1. Deactivate the event confirmation email - When moving session locations the confirmation email can be triggered. To prevent this, deactivate the email in the Review Attendee Emails tab of your event and save the change.
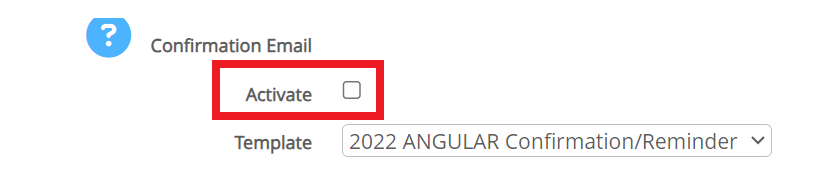
2. Navigate to the Session Setup & Studio Access tab, here you will see your published on-demand session appears below your unpublished Live Session.
To edit the registration page, the on-demand event session needs to be moved to the top of the list of sessions. To do this click the On-demand session and drag this above the live session. You will get a change warning to confirm this.
You can now edit the registration page by clicking on the Registration Form tab. Remember to Save and Publish changes.
Once you are happy with your changes. Click and drag the bottom unpublished live session back to above the published top on-demand session. You will get a change warning to confirm this.
Your registration page should now be updated and can be checked.
NOTE: To ensure your event reporting is accurate, ensure that the sessions are in the correct order at the end of this process with the unpublished live event at the top and the published on-demand below this.
To understand how to edit your Post Event/ On-Demand emails click here
