- Insite
- 📺 Build a Single Event
- 🛠 Build your Event
Event Auditorium - Add Content
This article will go through how you add your content to your auditorium
To add content to your event auditorium navigate to the Session Setup & Studio Access tab.

Here you will see all available sessions within your event. To edit a session click the title to expand.
Content Tab
Here you are able to add text information to your Auditorium page. 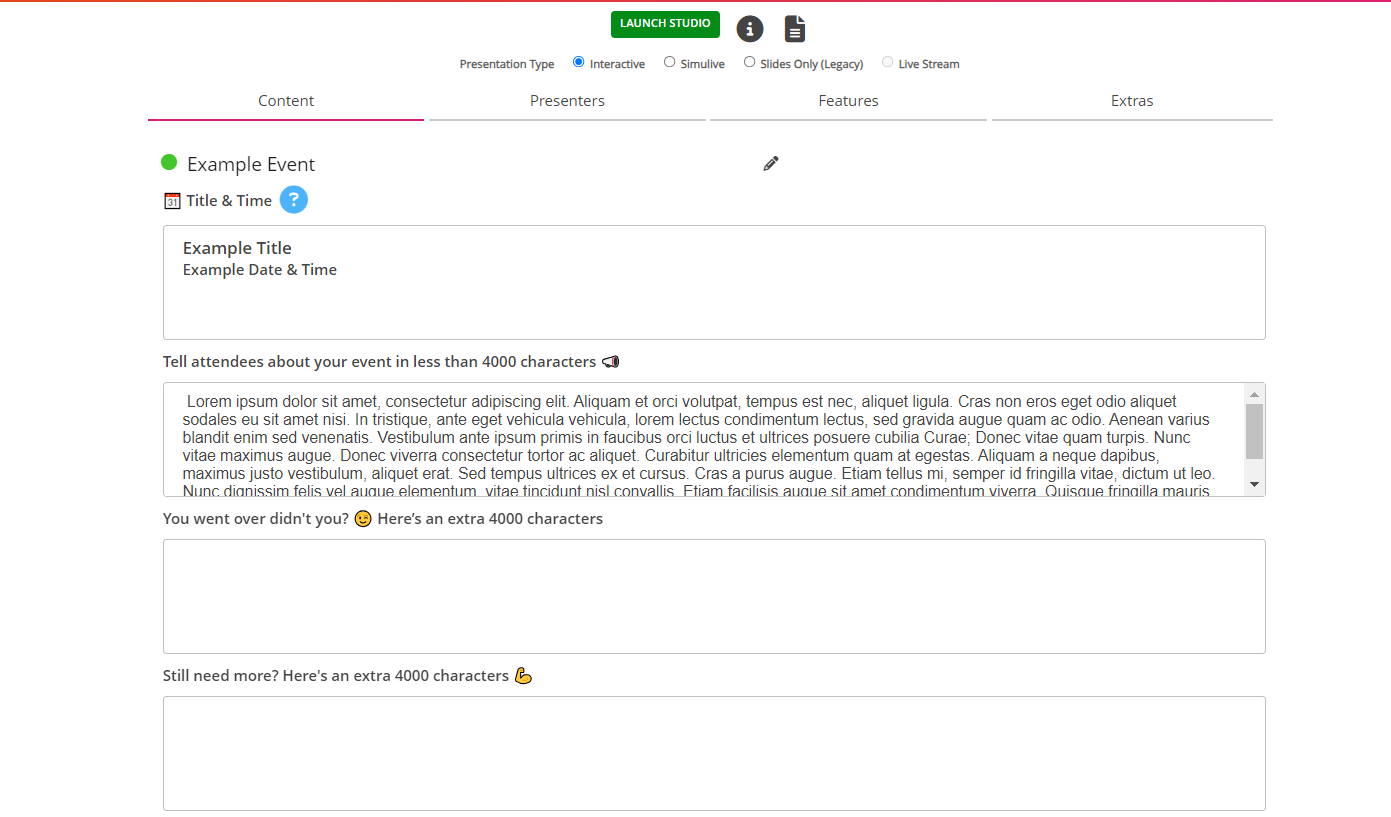 As you can see above, there are four content areas.
As you can see above, there are four content areas.
- Title & Time, this is where you add in your Title/Date/Time to display across the full event (Registration/Registrations Thanks Page/Auditorium). There is a 4,000 character limit for this content box.
- You then have a further three content boxes, each with a 4,000 character limit to add content directly to your Event Auditorium URL.
Once you've made your changes click the green Save button. You can then preview the page, by clicking into Preview Auditorium and Publish draft to make the changes live.
Notes:
-
When copying and pasting from a Word document or alternative program you may see the below popup.
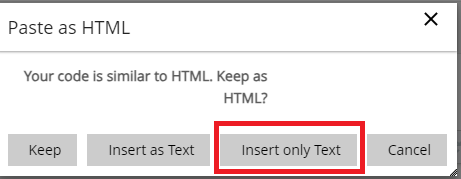
This indicates that there is hidden HTML code from these applications which can impact how the text appears on the Registration page. To remove this click Insert only Text.
You can then format your text using the WYSIWYG options within the content box.

Adding Images and Links to your Content
The fields can accept HTML code and there is also an editor built in to allow you to add images and links. To view a more detailed article on adding links and images to your webinar content please click here.
Next Steps.. Adding presenters into your event
