Learn how to mix pre-recorded and live content to add depth and flexibility to your event.
Overview
Your live event can be a mix of pre-recorded and live material.
Some examples of event formats include (but are not limited to):
- Pre-recorded intro and pre-recorded presentation, switching to a live Q&A section at the end
- Live intro, switching to a pre-recorded presentation, followed by a live Q&A at the end.
- Live intro, live presentation with presenter1, presenter2 pre-recorded, live Q&A
It is entirely possible to have multiple recorded elements embedded into one PowerPoint presentation deck.
The recommended media format for embedding into a PowerPoint deck is an mp4 file. Supported media recommendations can be found here.
How to add pre-recorded content
When creating your PowerPoint presentation, via the Insert menu you can add videos into your chosen slide.
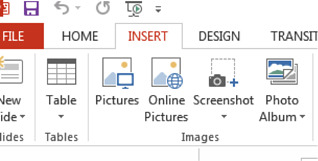
The video must be set to play automatically, which means that the recording will play itself once that slide is reached in the WorkCast console.
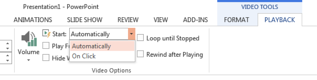
Your PowerPoint can now be uploaded to the WorkCast Platform.
The WorkCast platform does not support references to online video, or externally sourced video. The video must be embedded into the relevant slide you wish it to appear.
How to check your media when it's loaded to your event
Once your PowerPoint is loaded to the WorkCast platform and then attached to your Slides Only event, you can load the session to test your media.
To do this:
- Navigate to your event
- Click Run Event (don't worry, this won't broadcast your media to an audience at this stage) and the studio should open
- Within the Media Hub module, click Start. This will load your slides to view.
- Once you see your slides within the media hub module, you should be able to click the left and right arrows to navigate through your slides.
- To listen to your pre-recorded media you will need to click the Test Event Audio button at the top of the video play in the Presentation tab of the Media Hub.
NOTE - remember to mute the media hub BEFORE broadcast so that it does not echo through the broadcast
Is your event fully recorded with no live element?
If you have fully recorded your event, for example, recorded intro and presentation. And there is no intention of speaking live during any part of the webinar, you can use our Simulive presentation type.
Simulive works by uploading 1 piece of recorded mp4 media (rather than a PowerPoint) and scheduling this to go out at a specific date and time.
It removes any manual process as it broadcasts automatically for you.
Click here for more information on how this works and how to set it up.
