Understand how to book in your managed live event, pre-record and technical check
Click the booking app button to book in your managed event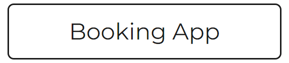
Quick Links
Book a Managed Live Event
As standard, this will book a 60 minute live event into our schedule here at WorkCast, if you'd like a longer duration please advise this in the notes section.
To book, on the bookings page click Live Event Session.
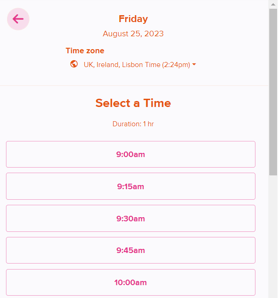
-
Your name
-
Email address
-
Company name
- Interactive - This can include webcams, screen share, pre-recorded MP4 media playback and will contain live elements such as a live Q&A (Type 1)
- Simulive - this is fully recorded video playback with NO live elements (Type 2)
- Remote onsite - This is a remote Live stream event type where you provide AV team. (Type 4)
- Project managed onsite - This is a Live stream event type where WorkCast provide you with an AV team (Type 5)
- On demand only (Type 6)
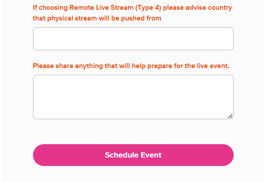
Once you've selected the event presentation type you'll then be asked to share your location (if remote Live stream) and provide any additional information the team may need.
The Event Support Specialist team will contact you to confirm your booking, providing you with your event ticket ID and advising next steps for the managed event process.
Book a Technical Check for Your Event
We recommend a technical check is booked and takes place with you, your presenters and your Event Support Specialist at least a few days prior to your live event.
In the technical check, the WorkCast Event Support Specialist will ensure all are able to connect to the WorkCast studio and understand the pods and controls available.
To book, on the bookings page click Technical Check Session.
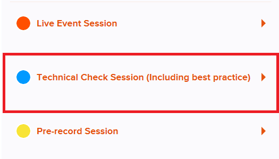
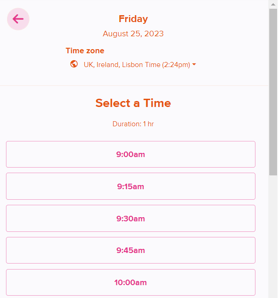
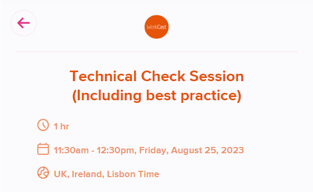
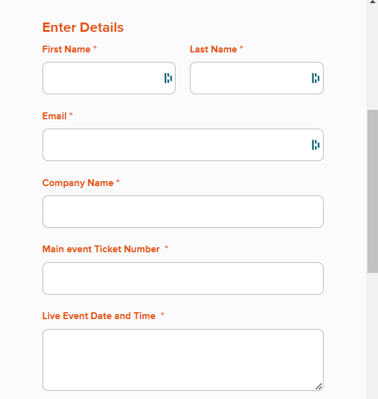
-
Your name
-
Email address
-
Company name
-
Main event ticket number (Live event ticket ID provided upon live event booking confirmation)
-
Live event Date/ Time
(This information will help us associate your technical check with your live event)
- Login/connection check plus speaker(s) how to use studio session
- Recorded media playout test for simulive or Interactive session
- Remote live stream event specific test (AV team provided by customer)
- Remote live stream studio how to use session (Onsite AV provided by customer)
- Embedded media broadcast test
Once you've selected the technical check you'd like to perform type you'll then be asked to provide any additional information the team may need.
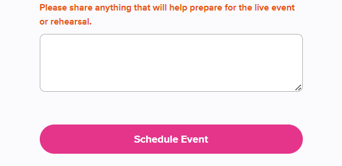
The Event Support Specialist team will contact you to confirm your booking and advise next steps.
Book a Pre-record Session.
We recommend a pre-record session is booked and takes place 2 weeks prior to the live event date and no less than 1 week before the live event date. This will allow time for review and editing of the media.
To book, on the bookings page click Pre-record Session.
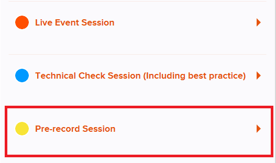
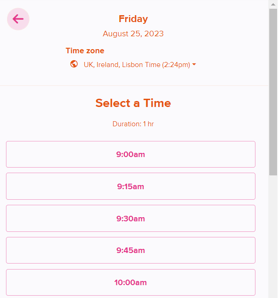
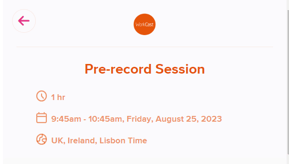
-
Your name
-
Email address
-
Company name
-
Main event ticket number (Live event ticket ID provided upon live event booking confirmation)
-
Live event Date/ Time
- Additional details you'd like to provide
- If the pre-record will not be interactive please select from the drop down list.
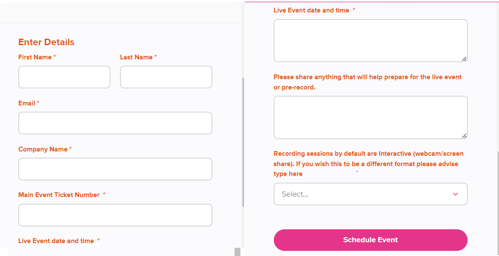
The Event Support Specialist team will contact you to confirm your booking and advise next steps.
