This article will go through how you are able to create a survey within the WorkCast platform.
Overview
All WorkCast plans are able to create a survey within the platform as long as they have a Survey master template within their account. This usually incurs an additional template charge so please reach out to your Account Manager to discuss this further.
How to Create a Survey
Click on the Create Events option on your dashboard or the Create Events tab, and click on the Live & Simulive, this is where you will find your template, and it will be named accordingly and have the word "Survey" in the title.
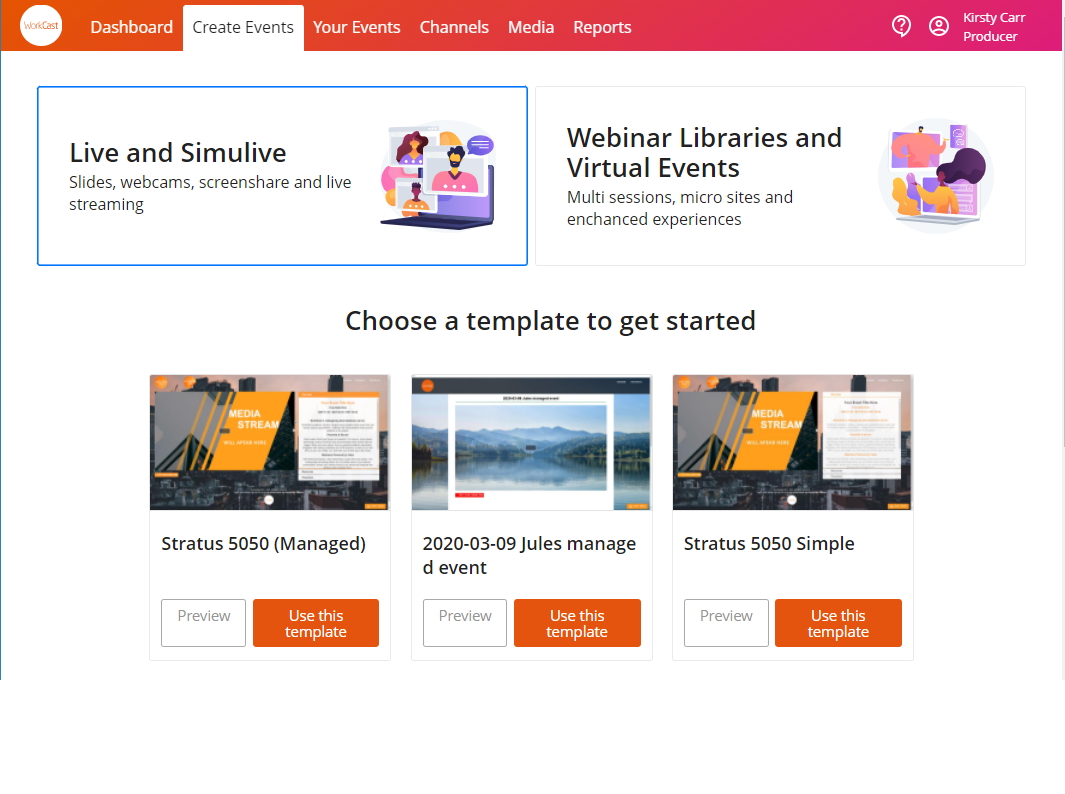
Click Use template and create event, put in the title "Survey: …" replace the dots with the title of your actual event.
We advise you to then put the date/time at the same as your event. You can put the time at 1 hour after your event if you wish, or, leave it at 12:00 AM as this does not affect anything.
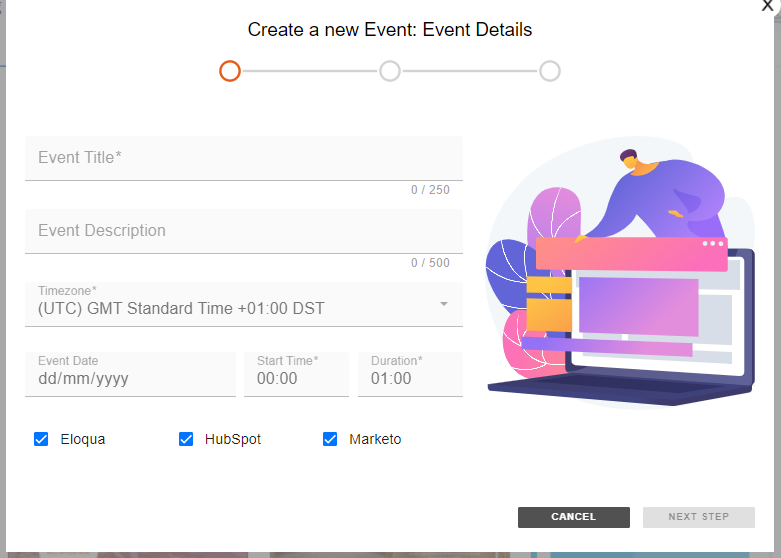
Survey questions work in the exact same way as the form fields do.
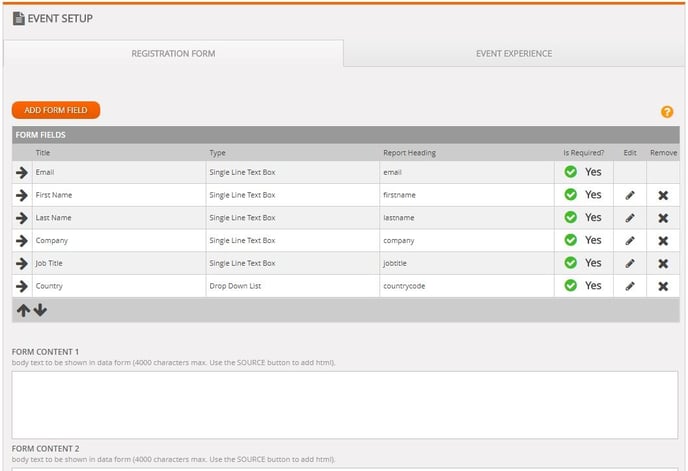
Survey Questions (Form Fields) - In order to function your survey, it must include at least the email address field. The session will be populated with the fields you agreed on in your survey template, so this can vary depending on what you have set with our onboarding team. The form fields can be removed or edited as needed on a per-survey basis.
Note: Your master event template can be configured with your most-used fields if you know you will always be using the same fields for every survey, so if you are finding you are adding the same form fields for every survey, reach out to support@workcast.com and CC in your Account Managed and we'll look at this for you.
Survey questions can take the following formats
- Single Line Text Box - a free text field to be typed into
- Multi-Line Text Box - a larger text field to be typed into (the height can be specified)
- Drop Down List - Single choice with set answers displayed as a drop-down box, you must add a blank display text and blank report value as the first option to start with (this ensures an actual answer is not auto-selected and no incorrect reporting would be produced from the question)
- Radio Button List - Single choice with set answers displayed as a list
- Check Box List - Multiple answer choice with set answers displayed as a list, allowing users to submit 1 or more answers
Adding a Survey question (form field)
Survey questions will usually be Custom, as they won't be the usual 'First name', 'Last name' type questions. There are of course a number of standard fields that can be selected from if you choose to, or custom fields can be added if you do not see your question.
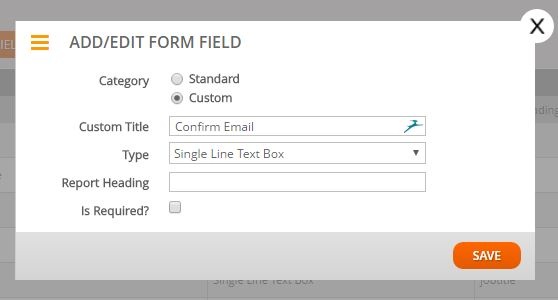
Custom Title - this is the title that will appear on your registration page
Type - the format of the question as it will appear to attendees
Report Heading - this is the heading the will appear in your reporting within the WorkCast Platform when downloading your registration reports
Is Required - the question can be set as mandatory for registrants to answer for their registration to be accepted
Adding answers to your survey questions
Once you have added your question, if you have not selected Single Line Text Box, or Multi Line Text Box, then you will want to add your answer options.
To add your options/answers, please press on the pencil

Once you have pressed on that, it will pop up the box for you to add in your answers.
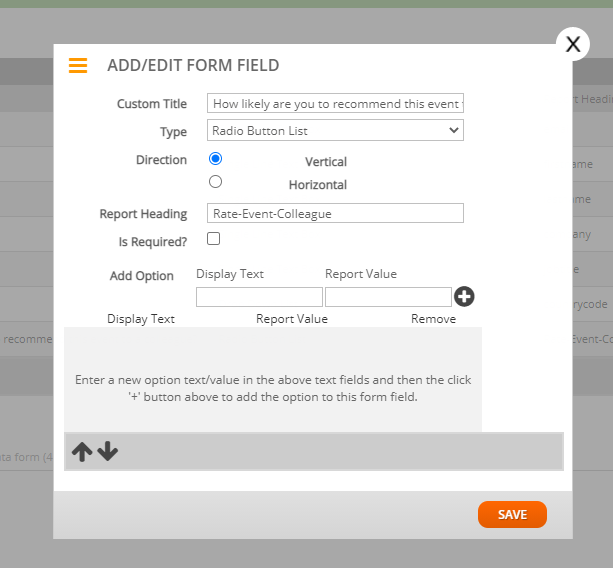
Display Text: This is what shows to all of the audience who will be completing the survey
Report Value: This is what you will see within the excel reports. No special characters can be used in this section. You must ensure that the report value is filled out, otherwise, no reporting will show up in your excel reports.
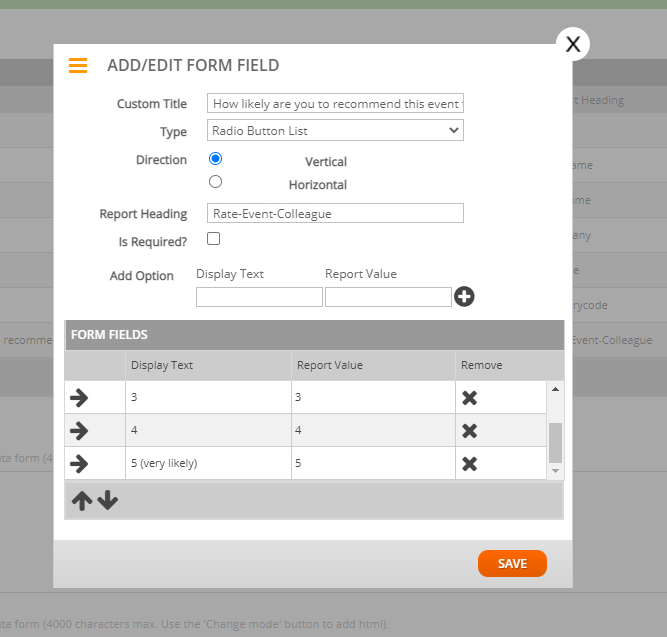
Add your options, and press save.
Once you've added all of your new questions, you are able to then press the green save bar, and the blue publish draft bar.

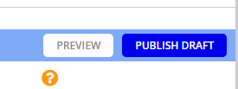
Live Survey URL
Now you can see the live Survey URL, which is under 'Registration Form URL'
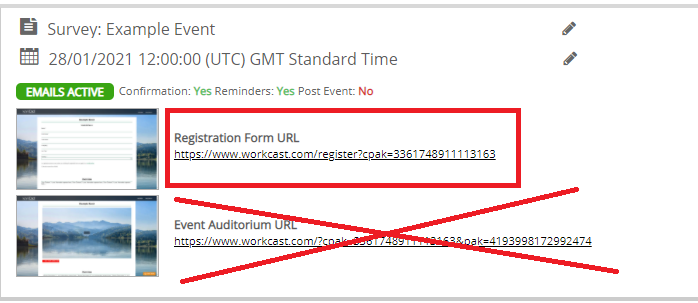
Please click here to see how you are able to distribute this survey to your attendees.
