This article will go through how you can distribute your survey link to your audience
Overview
You are able to use a survey template within the WorkCast platform (May incur an additional charge, please reach out to your Account Manager to discuss further.
Or, you can use your own survey link, from a 3rd party company such as SurveyMonkey.
There are a couple of different options on how you can distribute the certificate, please see the options below.
Resources
You can add the Survey URL directly into the resources tab of your event.
To do this, you need to ensure you have the Survey URL copied, or open so you can easily copy it when needed.
Then, click into your actual event, click into the extras tab

Press the orange add button under the documents & links section.
You would select the link, and you would then paste your URL into there, and then add a title. Usual titles would be "Survey" or something similar.
NOTE: There is a 99 character limit on the title, so if you believe it is longer than that. Then put "Survey" in the title, and then the actual title of the event within the description part.
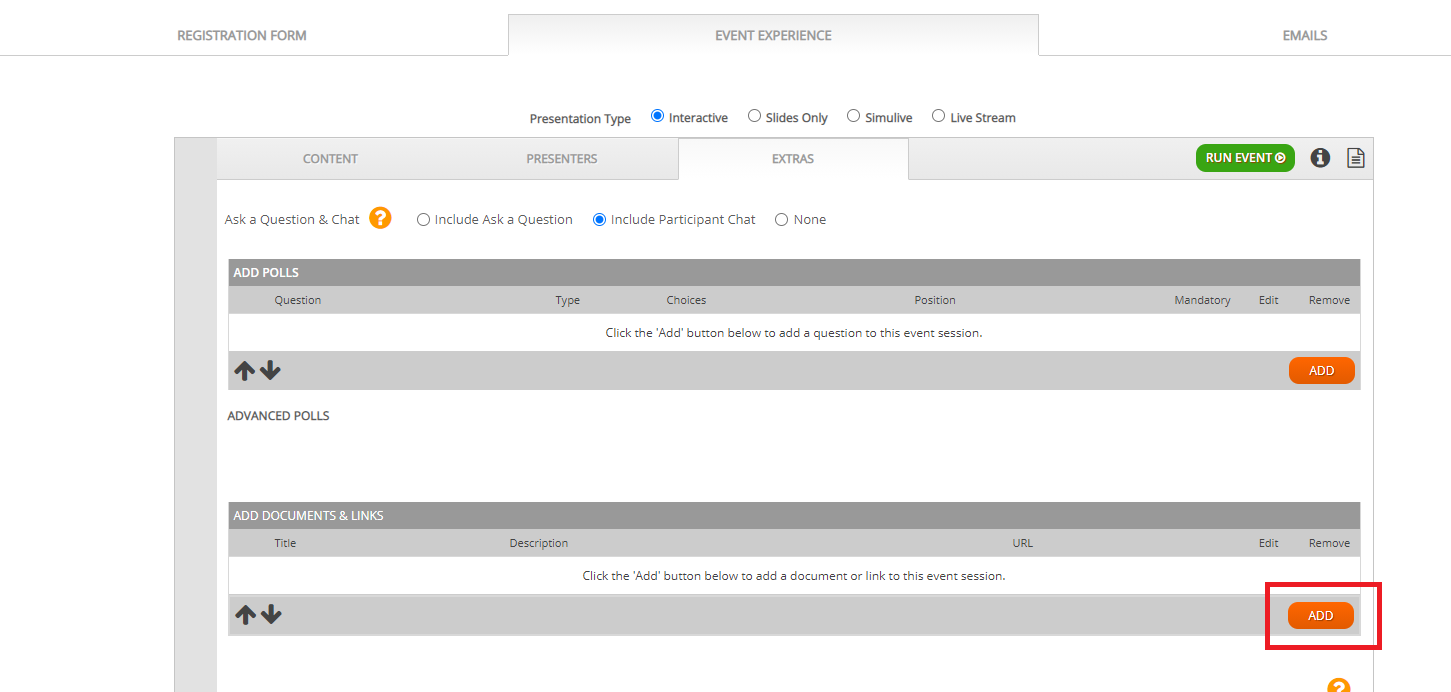
Then press save. You will then get the green save bar at the top which you need to press, and then select publish draft.
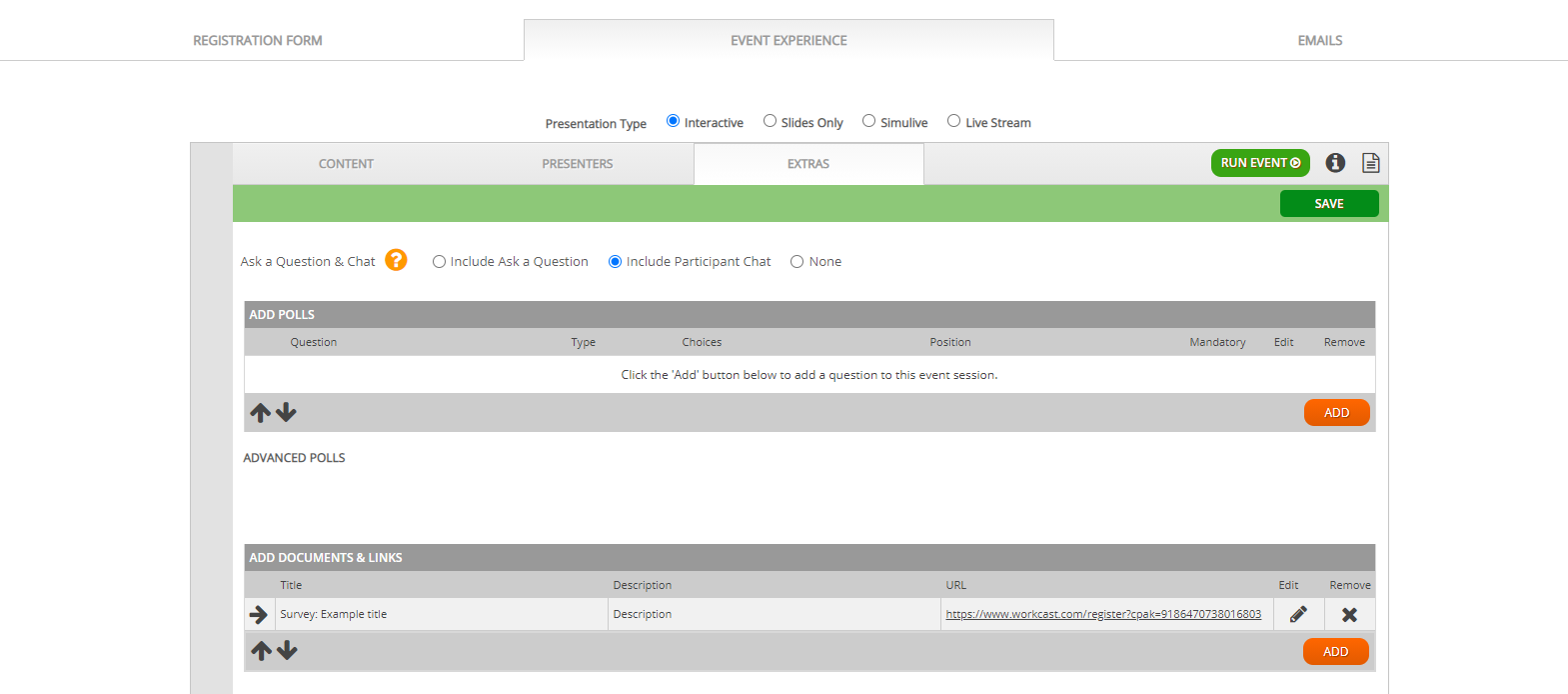
This would then display on your event page under the resources tab and would appear at all times
Redirect
This is where you can choose to redirect the event to the Survey URL at the end of your event taking place.
This is all within the WorkCast studio.
You are able to get into the WorkCast Studio in different ways, one of them is clicking on the Run button
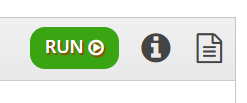
This will open the studio and you need to Click into Event interactions,
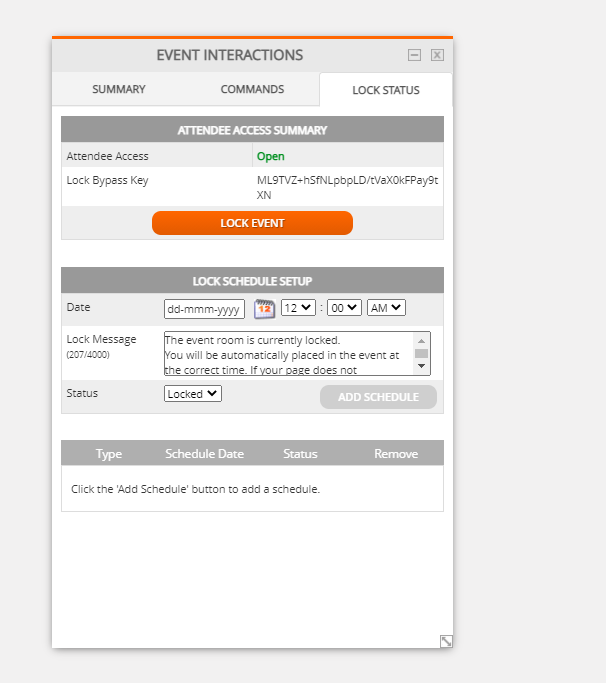
Click on Commands
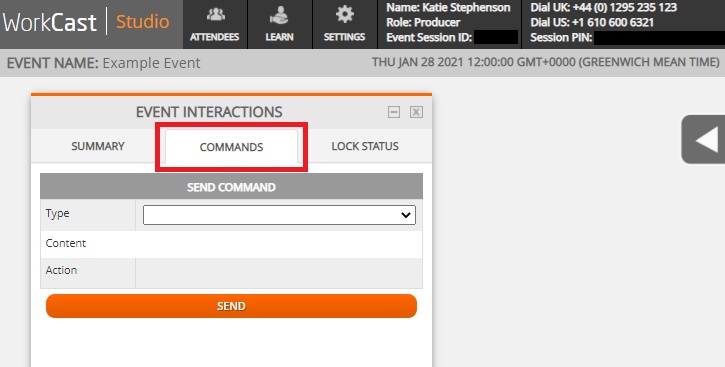
Click on the type drop-down, and select Redirect to URL
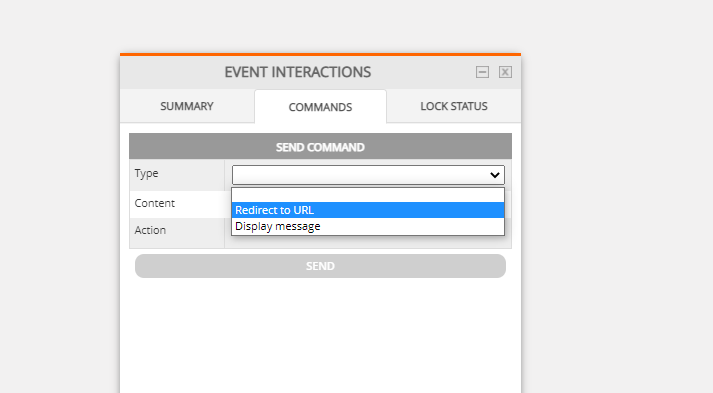
Once that is selected, you can then paste your Survey URL into the content section.
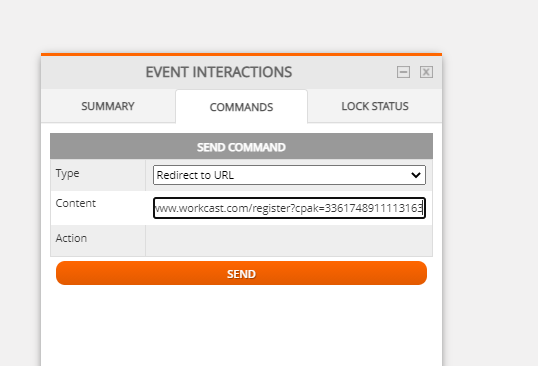
Then, once your event is finished, before you press stop within the media hub, you would press the orange send button.
A pop-up window will appear to confirm the details before redirecting.
Click on the link. This will open in a new tab. Check that this is correct.
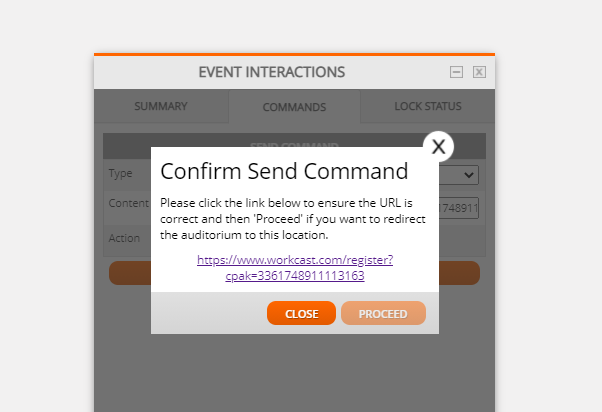
Click Proceed
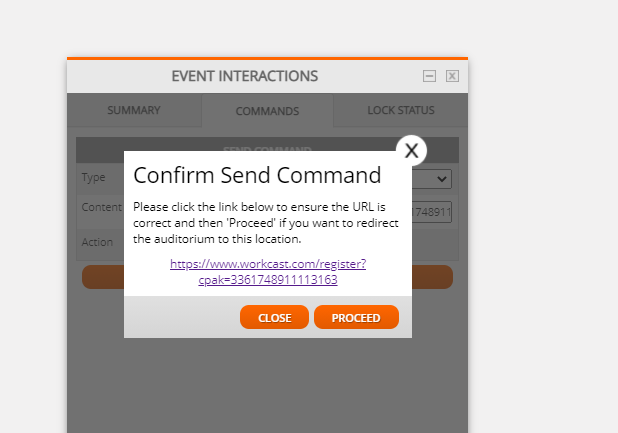
A pop window will appear to confirm that the redirect command was successful.
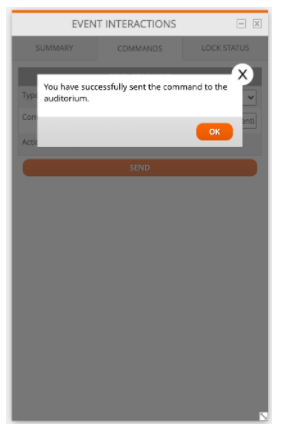
That means, nobody is now on the event page, and they have all been redirected to the survey.
Then press stop on your broadcast straight after you have pressed the send button.
Email Distribution
Finally, if you wanted to send the survey out via email to those who attended the live event, you can then download the attended live report via the WorkCast platform (please click here for a guide on reporting) and you can create an email from your own marking/promotion email client and include the certificate URL on that.
If you wanted the email to go out within the WorkCast Platform, then please reach out to your Account Manager and they would be able to discuss this further with you.
.
