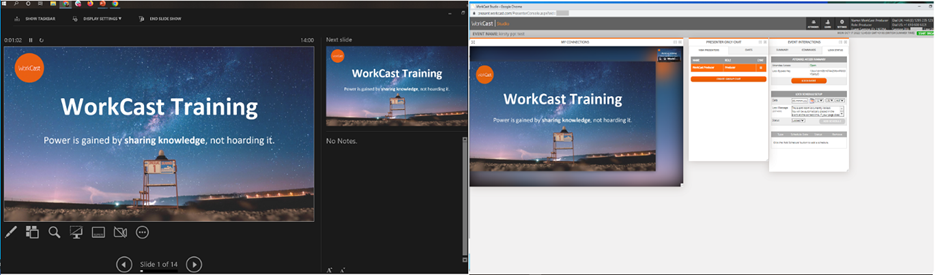- Insite
- 🎥 Run an Event
- 😍 Interactive Studio
Share a PowerPoint presentation using one screen.
The following article will describe how to share your PowerPoint presentation in full screen mode using only one screen. It will also describe how to access ‘Presenter view’ where you can see any notes you’ve made without this showing to your audience.
Login to the WorkCast Interactive studio and Join the My connections pod via the Studio Lobby
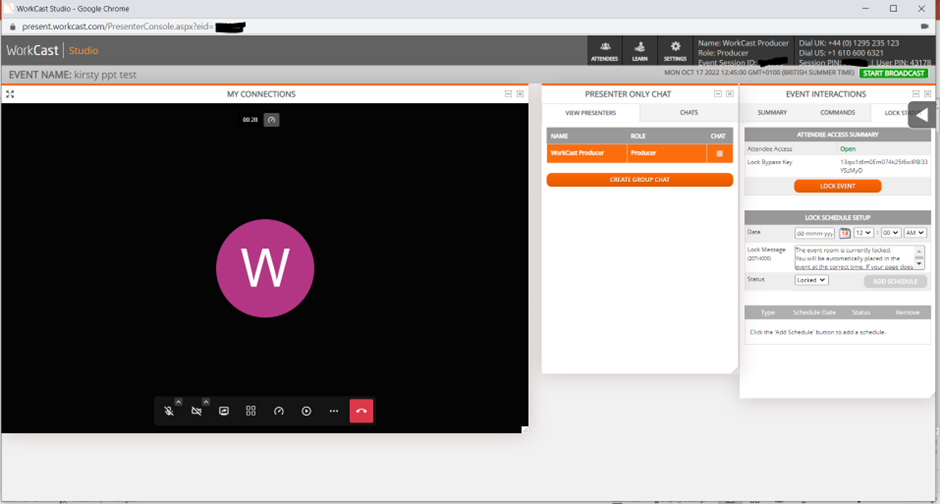
Click in to PowerPoint and select Presentation Mode
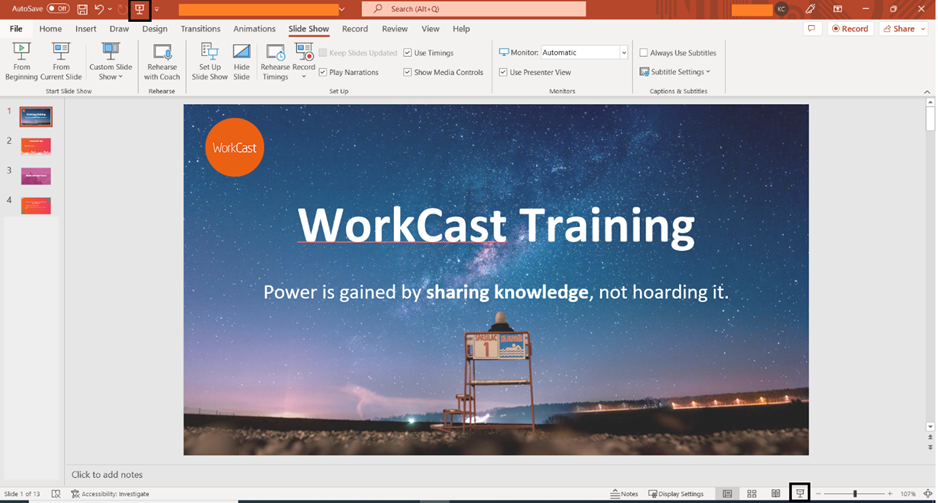
This will then take up the entire of your screen.
On your Keyboard, Hold down Alt + Tab key’s this will display the windows you have available. Use the left and right arrow keys to navigate back to the WorkCast Studio
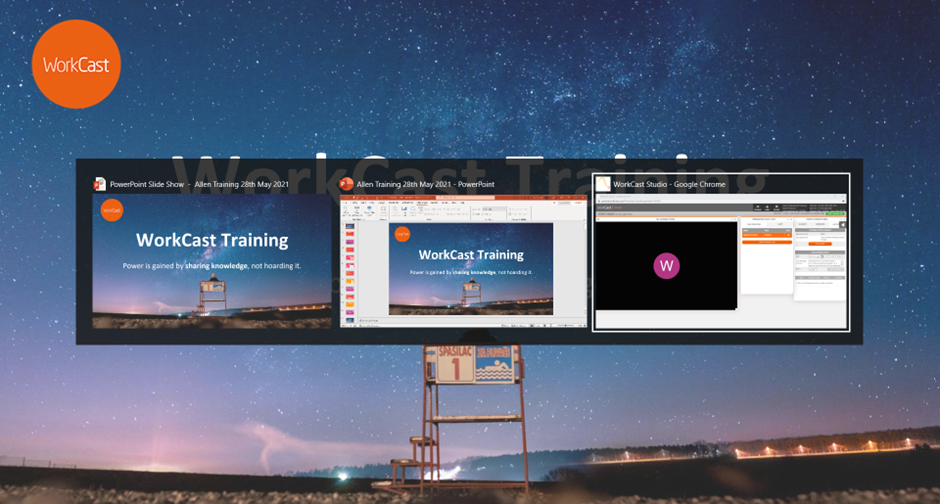
In the My Connections Pod click the ScreenShare icon
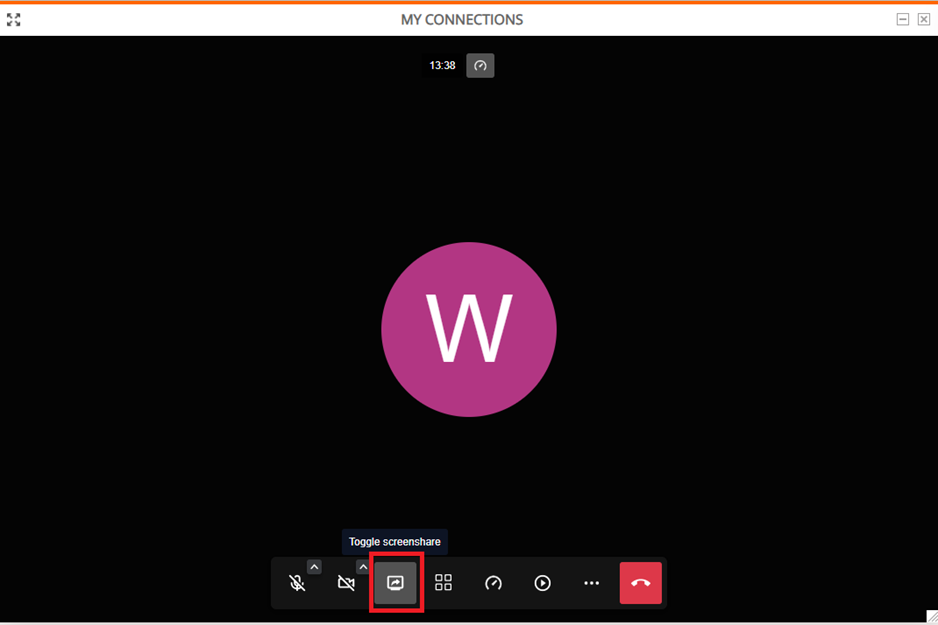
A pop-up window will appear with options to share.
Click into the Window tab and select the PowerPoint Slide show before clicking Share
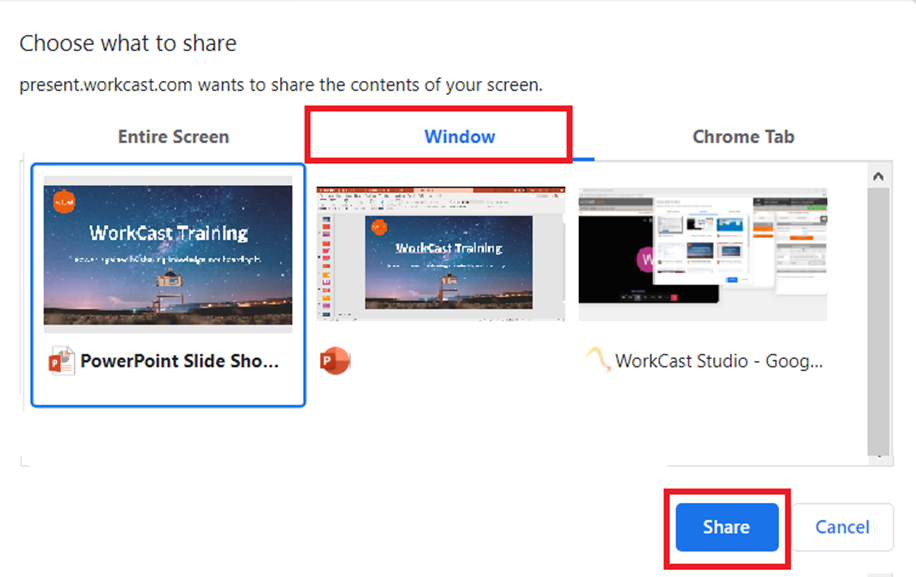
You will now see your PowerPoint full screen on your device once again and when you broadcast your attendees will also see only this.
If you’d like to leave the slide available to the audience but return to the studio (This could be to view the Presenter only chat pod or the Attendee Questions pod for your Q and A) Hold down Alt + Tab key’s on your keyboard and then using the left and right arrow keys Navigate to the WorkCast Studio
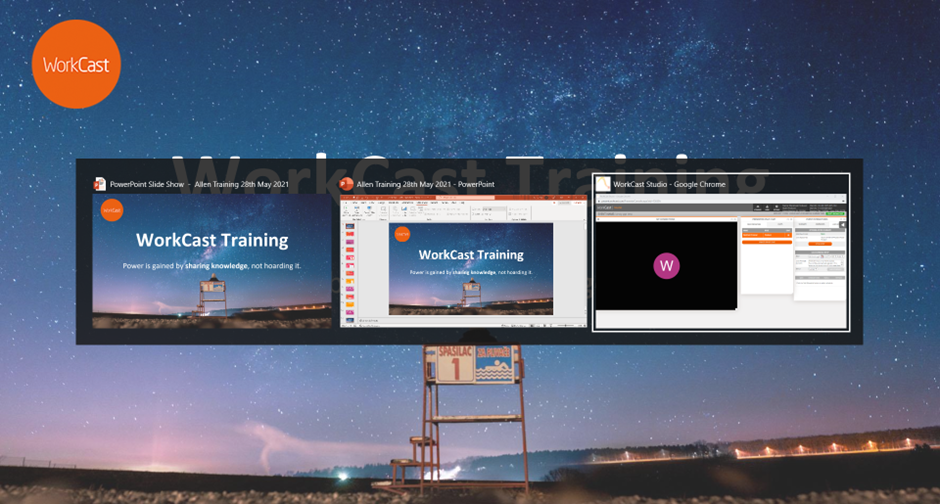
Presenter View using one screen.
If you’d like to see ‘Presenter view’ which will allow you to see any notes you’ve made. Once you've set up the My connections pod to show your presentation in full screen, within PowerPoint right click on the presentation and select ‘Show Presenter View’
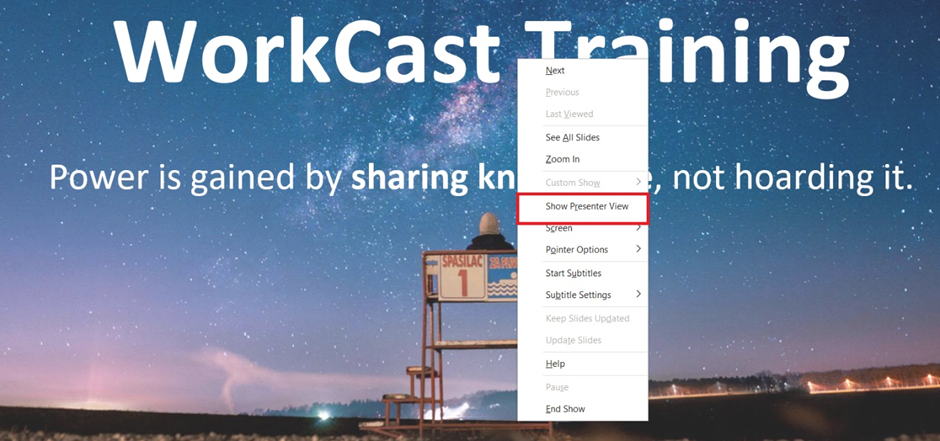
Your view will change to Presenter view however the audience will continue to see the full screen view.