Quick links
How to login to the WorkCast Interactive Studio
OPTIONAL PODS
How to login to the WorkCast Interactive Studio
The organisation hosting your event will provide you with login details for your event. This may just be a URL or may be a URL with a username and password.

If you have been given a URL:
Click the studio URL in the WorkCast email, in your saved calendar entry for your event or on the details from the organisation hosting the event. This should take you directly into the WorkCast Studio with no additional details needed.

If you have been given a URL with a username and password:
Click the studio URL provided to you by the organisation hosting the event. This will open to the below:
Enter the Username and password provided. (Please ensure there are no spaces before or after)
What the WorkCast Interactive studio looks like.
Upon first entry, the WorkCast studio will look like the below:

Here you will see the Pod options menu bar to the left of your screen with the Presenter Only chat pod , My Connections Pod and the Cloud Share pod open and activated.
Note: All pods within the studio are re-sizable. To do this click the bottom right of the pod and drag to the size which best suits you.
Pod options menu

Located to the left of your studio view, here you can choose the pods you'd like to activate within your WorkCast Studio view.
To activate a pod click the toggle to the right of the pod name. This will change to green indicating it is activated.
The pod will then show in the main studio window, click the + icon to open this into view.
![]()
If you’d like to remove a pod from view, click the toggle again or X on the pod.
Presenter Only Chat
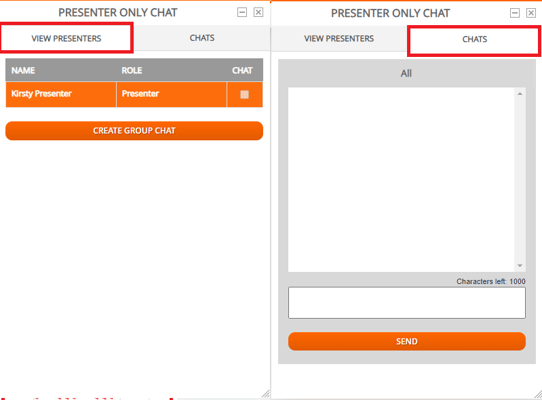
Presenter Only Chat pod allows you to see who is available within the studio (View Presenters tab) and also to communicate with Producers and presenters within the studio (Chats tab).
Attendee’s cannot see this chat.
My Connections Pod
This is the pod you will use most throughout the event. Here you can connect your webcam and audio, hear and see other presenters, share your screen and where Cloud slides will show to attendees.
The My Connections pod will first load to the Studio Lobby.
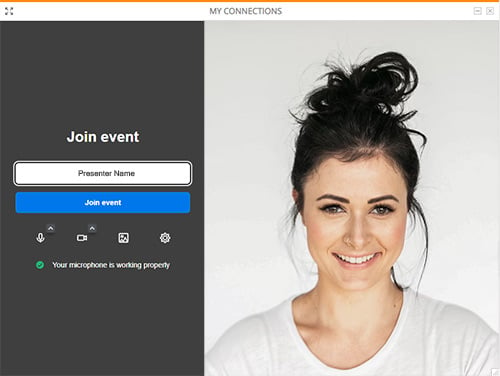
Similar to other online meeting tools you'll be given the option to edit your Display name, chose if you will be Muted/unmuted, Chose to show/hide your webcam, edit your background and finally Join the event.
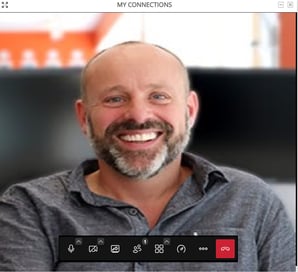

Mute/Unmute Button - Click to mute or unmute your audio throughout the event. To view your available microphones and speaker output options click the small arrow to the top right of the speaker icon.

Show/Hide Webcam - If you just wish to connect your microphone you can hide your webcam if required. If you choose to hide your camera, then you will be hidden completely from the my connections pod. You will not be seen, but you will still be heard. If you have multiple/external cameras connected, you can choose your camera by selecting the arrow to the top right of the camera icon.
 Share Your Screen - Click this to share your screen. You will be given the option to share your entire screen, an application window, or a particular browser tab. To end screensharing click this icon again and you will see this disappear from your My Connections.
Share Your Screen - Click this to share your screen. You will be given the option to share your entire screen, an application window, or a particular browser tab. To end screensharing click this icon again and you will see this disappear from your My Connections.
 Participants - This will open a list of all presenters/producers connected within My Connections pod.
Participants - This will open a list of all presenters/producers connected within My Connections pod.

Toggle Local Presenter View – Click the arrow to show the three layout choices available. This will be your local view. Please speak with the organisation hosting the event if you would like a specific layout to be seen to your audience during broadcast.
 Performance Settings - Adjust the quality of your camera based upon your internet connection. You can change to lower quality if you are on a poorer connection. By default it will connect to the highest quality.
Performance Settings - Adjust the quality of your camera based upon your internet connection. You can change to lower quality if you are on a poorer connection. By default it will connect to the highest quality.

More Options - Click to see additional menu options

Share a Video - This allows you to share a direct MP4 video URL or YouTube video which your presenters and audience will see if shared
Presenter Background - If you wish to hide your webcam background you can choose from a list of pre-set images, background blur or upload your own background image.
Settings - Click to show additional options.

a. Devices - Review microphone, camera and audio output settings and play a test sound to check your connections.
b. Profile - Set/Change your presenter display name.
c. Sounds - Allows you to manage your own sound notification settings.
d. More - Language selector to select your display language.
 Disconnect/Connect Button – This button allows you to leave the My Connections.
Disconnect/Connect Button – This button allows you to leave the My Connections.
Note: If you do this during a live broadcast you will not be seen/heard by the audience, but you can re-join.
Cloud Share Pod
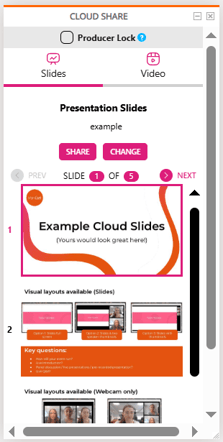
Slides
If your event has a shared slide deck your producer will make these available in the Slides tab within the Cloud Share pod to use during your live event.
Your producer will likely Select and Share the slides to the My Connections pod for Presenters and Attendees to see.Once shared, You can navigate the slides by clicking NEXT to advance or PREV to go to a previous slide.
Alternatively you can click on the image of the slide you'd like to display to attendees.

Video
If you have pre-recorded media to play during the event, your producer will make this available within the Video tab.
Your producer will likely Select and Share the media to the My Connections pod for Presenters and Attendees to see, and stop this when the media has ended.
Once shared, you are able view the countdown time measured in hours : minutes : seconds against the duration time of the video.
Audience Engagement Pod
If your event is set up for attendee’s to ‘Ask a question’ you will have the Audience Engagement pod available in the above list. In this pod you will see four tabs.
Priority – this is where you can sort the attendee questions you think most important.
Inbox – this is where all attendee questions will first populate.
AI - WorkCast's AI Facilitator can create a list of questions based off your content such as your title, overview and any slides added into Cloud Share for your event.
Trash – you can delete any question you don’t believe is relevant.
-
Your attendee questions will appear in the inbox. To see the full question and the options click on the question.
-
To reply, you can type your response into this box. When clicking Send, you choose to reply privately or publicly. (Note: if you click to reply publicly all attendees in the auditorium will see the question and the response.)
-
If you’d like to Prioritize a question, click this star icon. This will then move to the Priority list accessible by the Priority tab.
-
If you’d like to delete a question, click this trash icon. This will then move to the trash tab. You can empty this tab by clicking the ‘Empty trash’ button.
- You can add seed questions straight to your Audience Engagement pod via the ADD SEED QUESTION button. Seed questions will show as Anonymous (seeded) in the Studio view. In the attendee view no names will show on any question or comment, whether seeded or not.
- The Audience Engagement pod is automatically set to Private mode, which means attendees will only see the question they have submitted. This can be changed to Public at any time by clicking the red Private bar on the pod. This allows for attendees to see all questions and answered submitted. This can also be changed back to Private at any time.
Polls Pod
 Questions you’d like to ask your attendees during the event will be loaded into the Polls Pod. Your moderator will likely control this pod however you are able to Ask Poll to Audience, Gather results and Publish these to your audience.
Questions you’d like to ask your attendees during the event will be loaded into the Polls Pod. Your moderator will likely control this pod however you are able to Ask Poll to Audience, Gather results and Publish these to your audience.
This is where you will view results of any multiple choice or drop down option question within the studio.
Please note: you will not be able to see text based responses within the studio. Instead this will be available in the event reporting which the organisation running the event has access.
