The My Connections pod is available in the WorkCast Interactive Studio. With this pod you can connect with up to 16 producers/presenters on webcam and audio, share your screen, share uploaded cloud slides and playback pre-recorded media to attendees.
How it works
The My Connections pod will first load to the Studio Lobby.
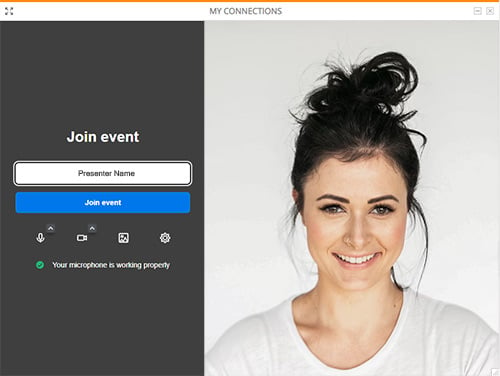
Similar to other online meeting tools you'll be given the option to edit your Display name, chose if you will be Muted/unmuted, Chose to show/hide your webcam, edit your background and finally Join the event.
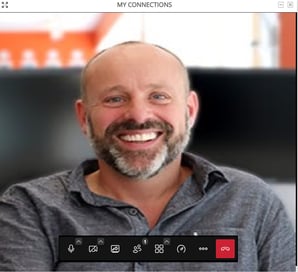

Mute/Unmute Button - Click to mute or unmute your audio throughout the event. To view your available microphones and speaker output options click the small arrow to the top right of the speaker icon.

Show/Hide Webcam - If you just wish to connect your microphone you can hide your webcam if required. If you choose to hide your camera, then you will be hidden completely from the my connections pod. You will not be seen, but you will still be heard. If you have multiple/external cameras connected, you can choose your camera by selecting the arrow to the top right of the camera icon.
 Share Your Screen - Click this to share your screen. You will be given the option to share your entire screen, an application window, or a particular browser tab. To end screensharing click this icon again and you will see this disappear from your My Connections.
Share Your Screen - Click this to share your screen. You will be given the option to share your entire screen, an application window, or a particular browser tab. To end screensharing click this icon again and you will see this disappear from your My Connections.
 Participants Pane - This will open a list of all presenters/producers connected within My Connections pod.
Participants Pane - This will open a list of all presenters/producers connected within My Connections pod.

Toggle Local Presenter View – Click the arrow to show the three layout choices available. This will be your local view. To change the view the attendee's see Follow me must be enabled by a producer (Moderator) user.
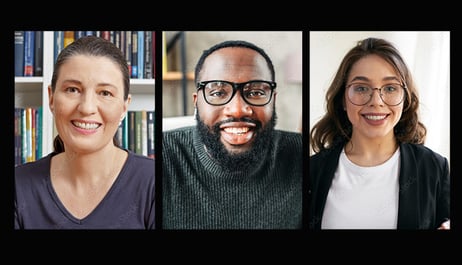
Grid view - which shows all presenters with active webcams in view. Webcam positions will re-size based on the number of active webcams.
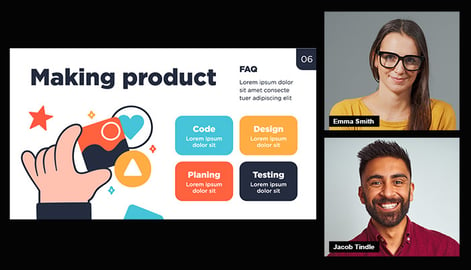 Two thumbnails - One large main window with two large webcam thumbnails within the right hand column. Whilst screen sharing content if the user has their webcam active they will appear in the top webcam slot. The next active speakers webcam will then appear within the bottom webcam slot.
Two thumbnails - One large main window with two large webcam thumbnails within the right hand column. Whilst screen sharing content if the user has their webcam active they will appear in the top webcam slot. The next active speakers webcam will then appear within the bottom webcam slot.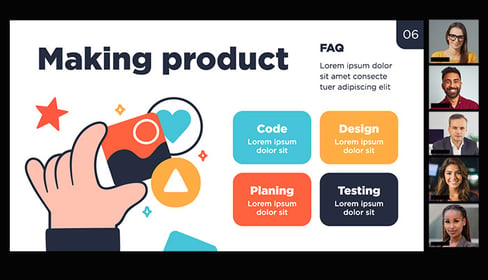
Full screen - One large main window for screen share content with space for multiple small webcams within the right hand column. This is the default broadcast view when sharing slides unless you have the 'Everyone Follows' me option selected.
 Performance Settings - Adjust the quality of your camera based upon your internet connection. You can change to lower quality if you are on a poorer connection. By default it will connect to the highest quality.
Performance Settings - Adjust the quality of your camera based upon your internet connection. You can change to lower quality if you are on a poorer connection. By default it will connect to the highest quality.

More Options - Click to see additional menu options

Share a Video - This allows you to share a direct MP4 video URL or YouTube video which your presenters and audience will see if shared
Presenter Background - If you wish to hide your webcam background you can choose from a list of pre-set images, background blur or upload your own background image.
Settings - Click to show additional options.

a. Devices - Review microphone, camera and audio output settings and play a test sound to check your connections.
b. Profile - Set/Change your presenter display name.
c. Sounds - Allows you to manage your own sound notification settings.
d. More - Language selector to select your display language.
 Disconnect/Connect Button – This button allows you to leave the My Connections.
Disconnect/Connect Button – This button allows you to leave the My Connections.
Note: If you do this during a live broadcast you will not be seen/heard by the audience, but you can re-join.
Useful articles
Cloud Slides
Screen share
Share Video
Moderator controls
