- Insite
- 🎥 Run an Event
- 😍 Interactive Studio
Interactive Studio - Presenter Backgrounds
 Within the My Connections pod, click the picture icon on the My Connections Lobby or select the three dots (more options) and Select backgrounds.
Within the My Connections pod, click the picture icon on the My Connections Lobby or select the three dots (more options) and Select backgrounds.

You will now see a new window appear where there are a number of default options. To apply one of these options, select the one you'd like to use and then click 'Apply'
To remove a background select the None option.
To use a custom background/image from your device click + Add background.
- Recommended image aspect ratio is 16:9.
- JPEG and PNG file type
Note: If uploading an image with a logo or text, this will appear transposed within your studio however audience members watching the live broadcast will see the text/logo appear the correct way round.
It is recommended whilst speaking to keep your movement limited to stop the background blur/image distorting your main profile.
Background Examples
The below shows three presenters connected within the Studio.
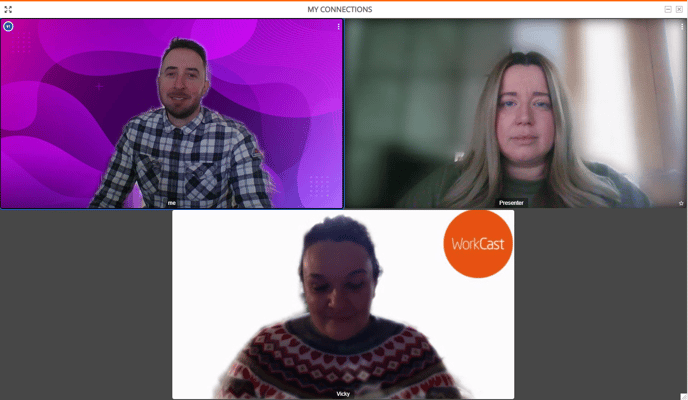
- Presenter 1 (top left) - Has uploaded a custom background image
- Presenter 2 (top right) - Has chosen to select the blur background option.
- Presenter 3 (bottom) - Has chosen to upload a custom background incorporating a company logo.
