- Insite
- 🎥 Run an Event
- 😍 Interactive Studio
Interactive Studio - on a mobile device
Connecting via a mobile/tablet is advised ONLY if the speakers have tried connecting via a computer on multiple browsers/networks and are unable to connect.
Please note the Jitsi application no longer allows access to the WorkCast Studio and therefore you MUST use the web based version.
Open the studio URL in your chosen browser on your mobile device (This will have been provided to you with your login details).
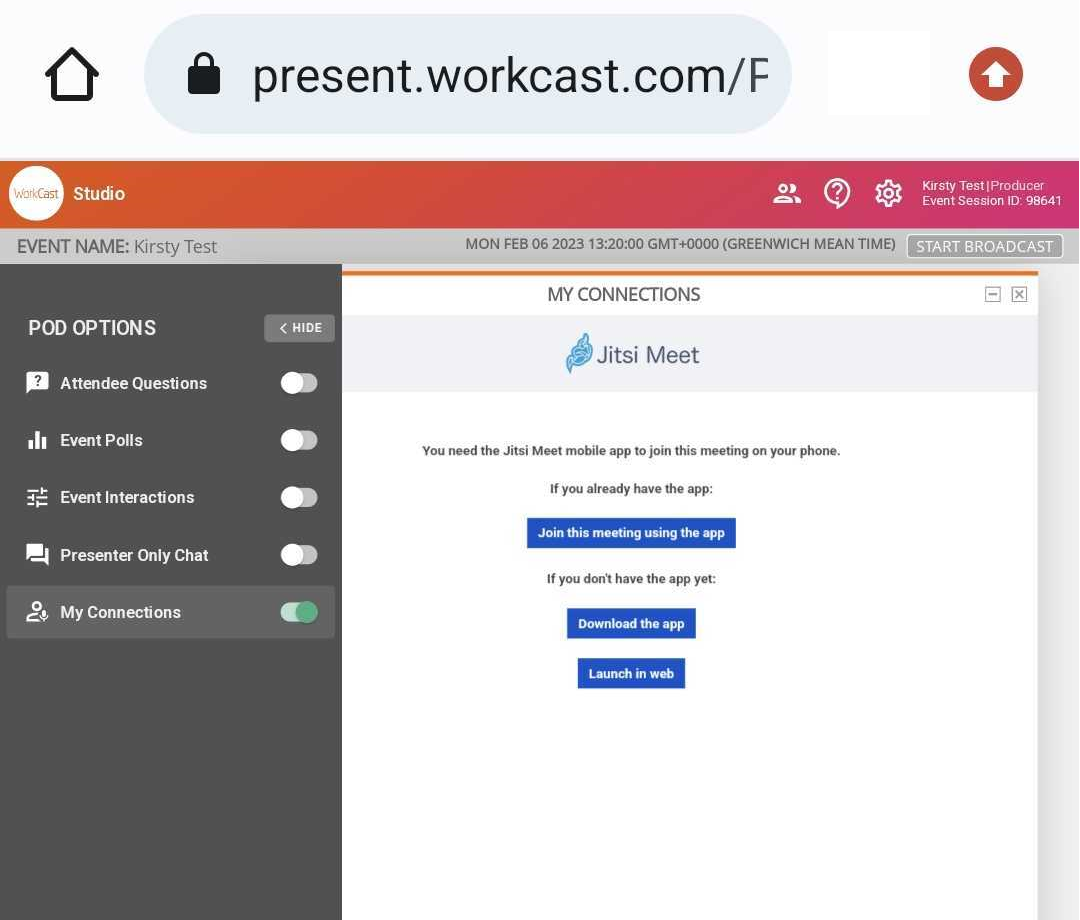
If using a magic link you'll be directed straight into the Studio. If you were provided the URL with a username and password please enter your username and password and click login.
Here you should see the My Connections pod, the presenter only chat pod and the Cloud slides pod activated.

In the My Connections pod, click the Launch in web option - this will launch the My Connections, asking you to allow access to your mic/camera and connect you within the Chrome browser.

You will now see the My connections lobby area where you can select your joining preferences and join the event.
If you are unable to see the lobby options and instead only see your webcam toggle my connections off and back on again in the pod options menu
