The WorkCast Platform records ALL broadcasts made within the WorkCast Studio. The recording begins as soon as the Broadcast begins and ends the when the Broadcast is stopped.
This means all content recorded within your account is saved and available within the Media tab ready to be downloaded or attached to an event.
Quick Links
How to locate your event recordings
How to locate your event recordings
Click into the Media tab located to the top of your account where you will see a list of all recorded and uploaded media available.
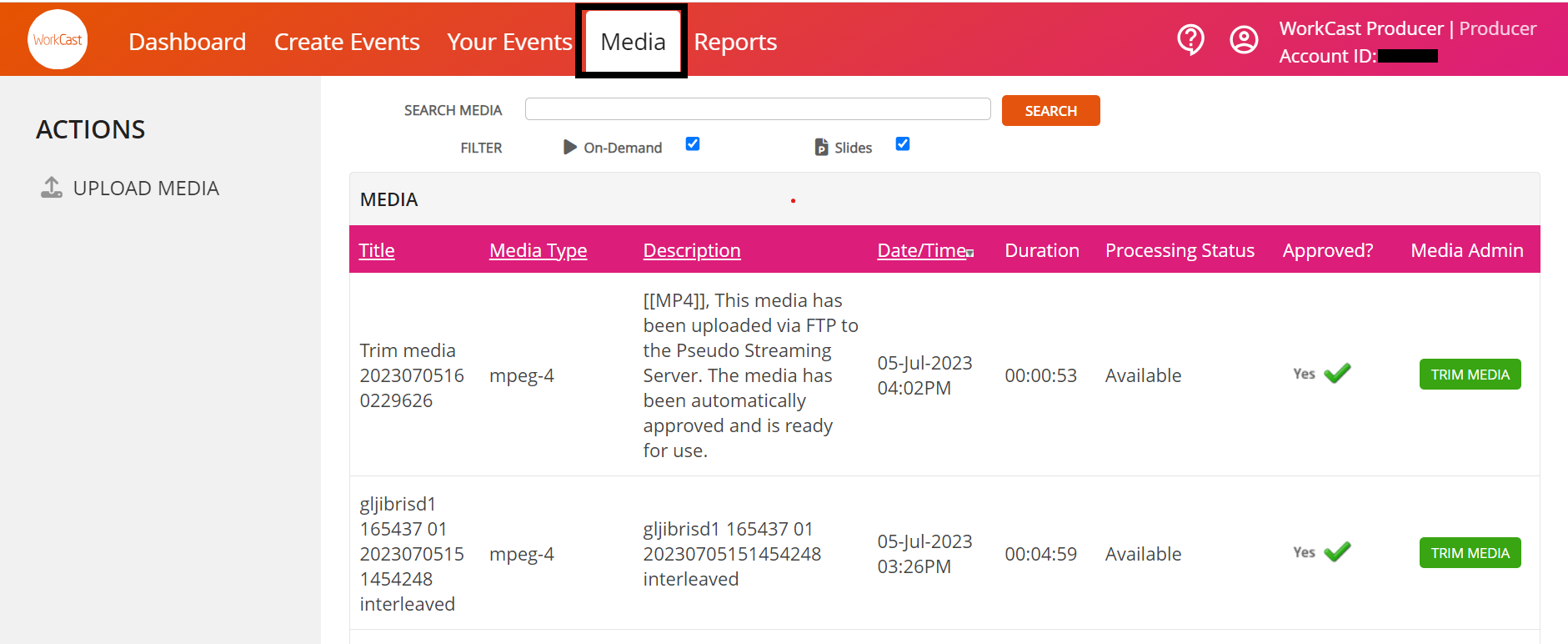
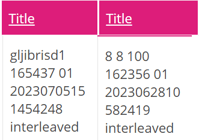 Recordings of events broadcast within the WorkCast platform typically have a title containing the letters gljibrisd1 or just numbers i.e 8 8 100 XXX
Recordings of events broadcast within the WorkCast platform typically have a title containing the letters gljibrisd1 or just numbers i.e 8 8 100 XXX
If the broadcast has just concluded or was the last broadcast made within the account, the recording will be available to the top of the Media list as this is ordered with most recent to the top.
If the recording took place in the past you can scroll through the list, looking at the Date/Time to identify the correct media.
TIP: the time will show as the time the media became available after the broadcast was stopped. I.e if your event was scheduled at 10am with a duration of 1 hour the media time will show between 11am and 12pm.
You can also search for your media using the Media Search bar and typing / copying and pasting the the event Session ID. This can be located within the event by clicking the (i) icon located in Session Setup & Studio access tab on the relevant session from the list.
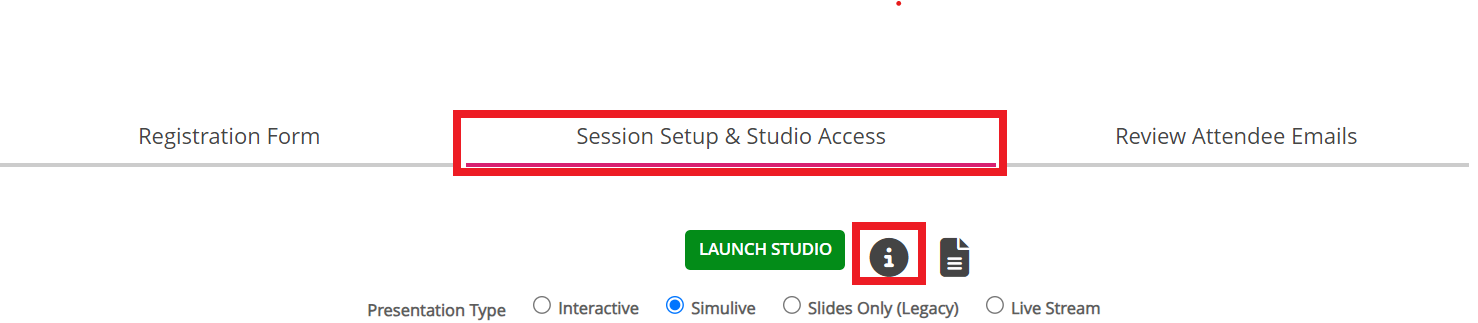
This will then filter the list to show only recordings made using this specific event studio.
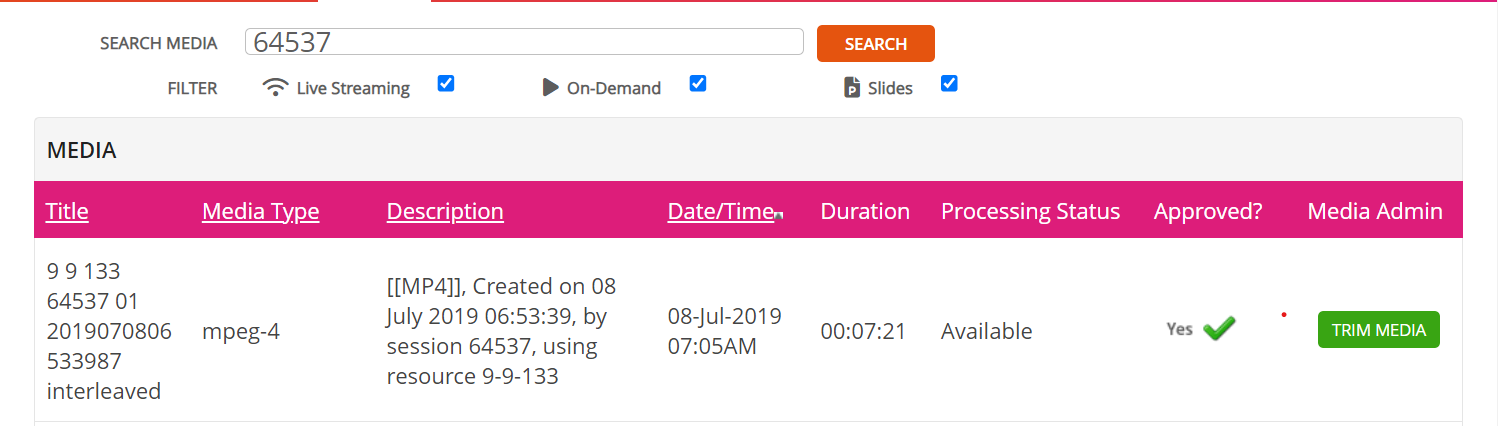
If there are multiple recordings with that session ID you can then look to the Date/Time it was recorded and Duration to identify the correct media.
How to download recording
Once you've located the recorded media you'd like to download click on the Title to open up the Manage Media Page.
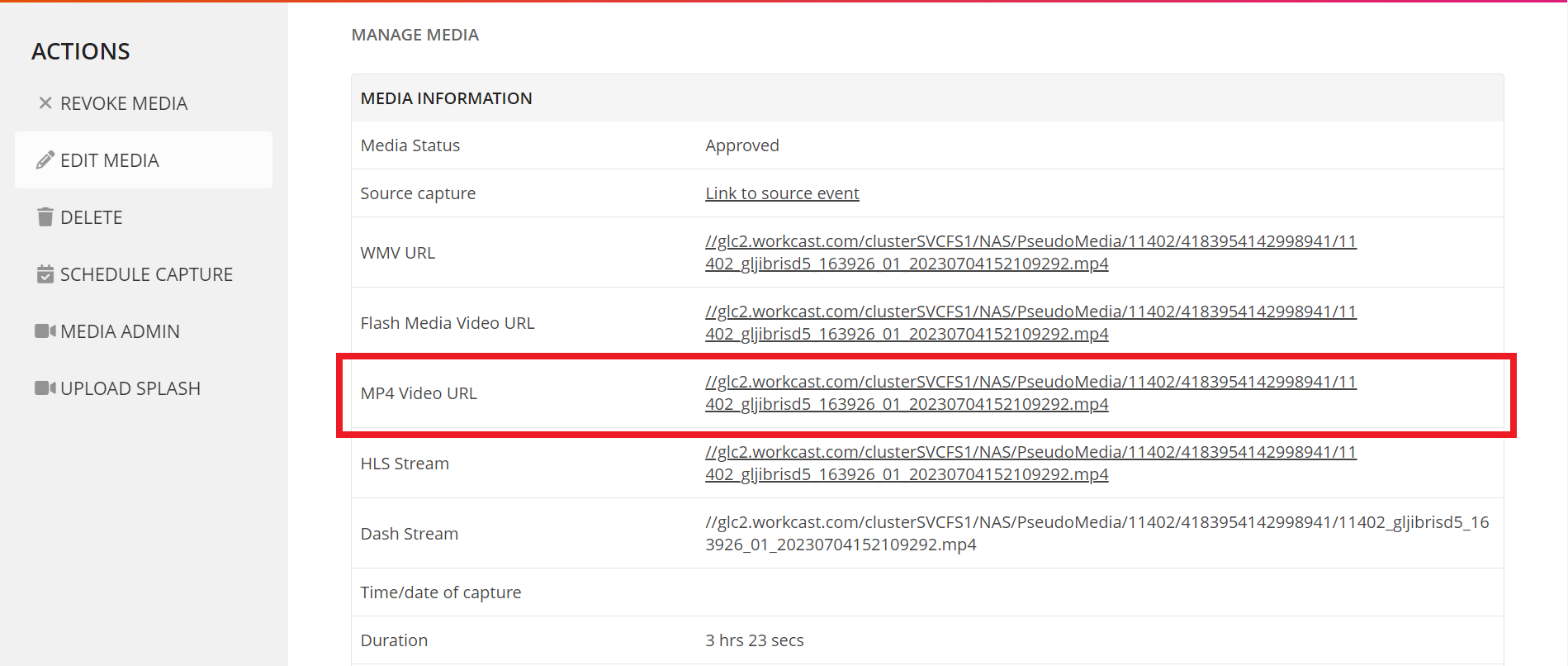
Select the URL beside MP4 Video URL.
This will open in a new tab in your browser. You are then able to share, play, and download to your device.
Please note: The download option will vary upon browser. i.e:
Chrome & Edge, click the three dots to the bottom right of the media window where you'll see download as an option.
Firefox, right click on the media and select Save video as...
Safari, right click on the media and select Download Video
