Click here to understand what a Poll is and how to add polls to your WorkCast Event.
Please note: The poll functionality works on the auditorium itself so should the attendee have the media player set to full screen they will not see the Poll question pop up.
Quick links
Ask the Poll to the audience
To use Polls during your live event you must ensure the Event Polls pod is displayed within the WorkCast Studio.
To enable this, locate Event Polls option within the Pod Options list toggle this to active (Green) .
The event polls pod will be added to your main studio page view. Expand the pod to see the content.
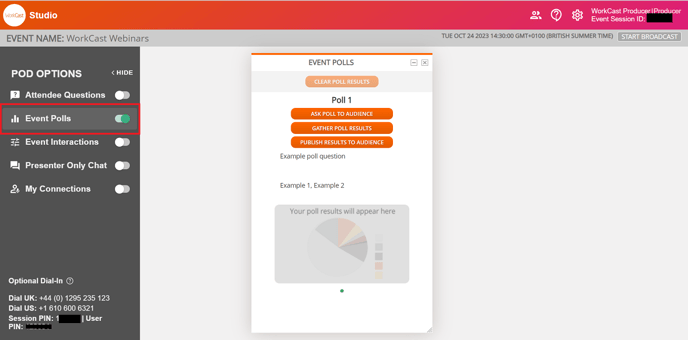
To ask a poll to the audience click the Ask Poll to Audience button. A pop up will appear to confirm you'd like the Poll to go to the auditorium click Proceed.
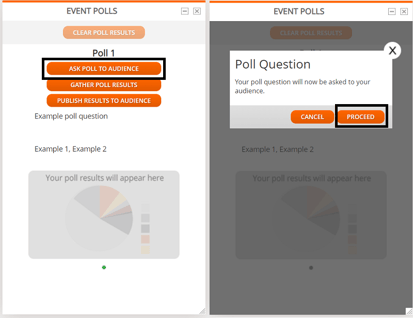
The poll will then appear on the attendee's auditorium as a pop up.
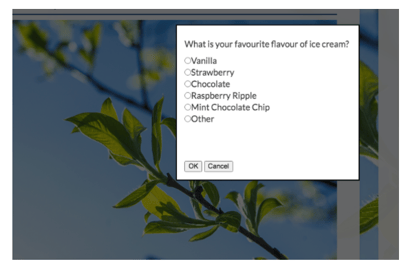
- If the poll is required the cancel option will not show and the attendee must answer to remove this from view.
- Polls can be sent out at any time and not just when broadcasting.
-
Polls may not be seen when an audience member on fullscreen mode (this needs to be altered on their template)
If you click to push out the poll again you will see the following message as a warning that all previously captured poll data will be reset and overridden.
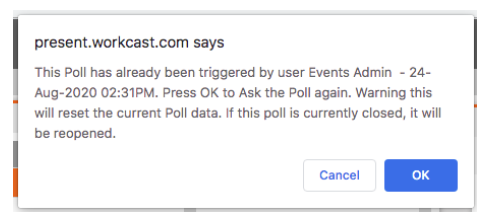
We recommend you leave the Poll active for 1 -2 minutes to ensure all attendees have the opportunity to respond.
Gather Poll Results
To see the results of the poll question click Gather Poll results. You'll be given two options:
- End - If you'd like to close the poll so all data shown in the poll pod is the final data click this option.
- Continue - If you'd like to gather the current results but would like to continue to gather results from attendees who are yet to answer click continue. (This may result in the data in WorkCast reporting being different from that in the Poll pod. )
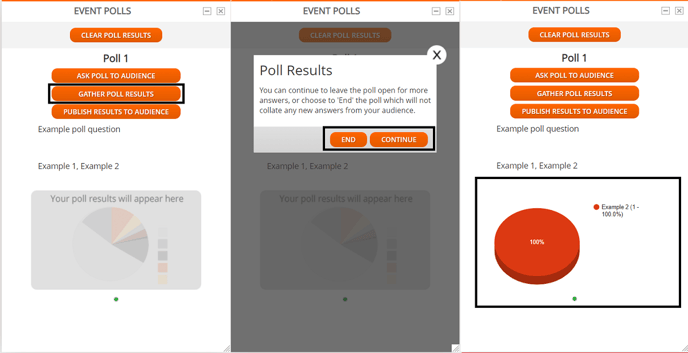
The results will show as a pie chart if people have answered. This can be seen by all users within the studio with the Poll Pod activated.
Note: If the poll is set as a Text Field this will not show a pie chart and details will on the event reporting.
Publish Results to Audience
Please note this is optional.
If you'd like to show the results to your attendees you can do this by clicking Publish Results to Audience. The results will then show to the attendees as a pop up in their auditorium.
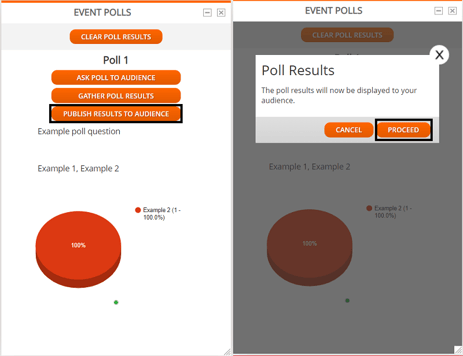
This will then appear to on the attendees auditorium as a pop up.
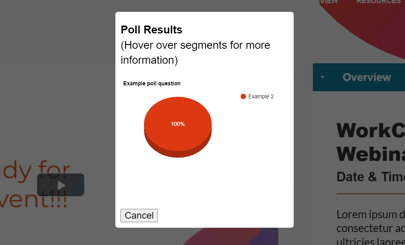
The attendees cannot see the amount of attendees who answered the poll question.
