Exciting Update: Cloud Slides in the Interactive Studio!
We're thrilled to introduce a new feature in our Interactive Studio—Cloud Slides! Now, you can upload a PDF version of your slide deck directly to your WorkCast account. Once uploaded, the slides are accessible and can be seamlessly controlled by all users within the Interactive Studio, making collaboration smoother and more interactive than ever before!
Quick Links:
Upload Slides to your WorkCast account
Using Cloud Slides during your live event
How does it work?
Upload slides to your WorkCast account
File Requirements:
-
File type: PDF only
-
Max File size: 5mb
-
Recommended slide size: 16:9
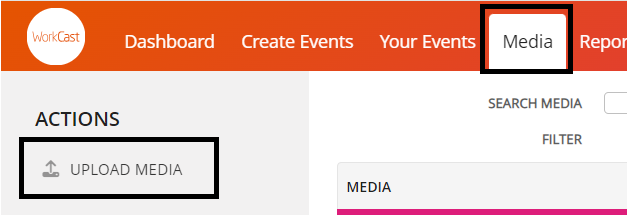
Login to you WorkCast account and navigate to the Media tab. Click Upload Media.

In the pop-up add a File Title for your slides
Then select browse files and locate the file on your device. Once you've selected the file click Upload.

Please allow a few moments for the file to upload, monitoring the progress bar located beneath the file.
Once this states complete, close the pop-up and wait for the file to appear in the media list.
Using Cloud Slides during your live event
Now the slides are uploaded into the cloud database they can be accessed and used on your live event.
Login to the WorkCast Interactive Studio. Here you will see the Cloud Slides pod open and activated (If you don't see the pod please activate the pod from the Pod Options menu).

In the Cloud Slides pod, click Attach Slides.

Here you will see all available PDF files within your account.
Locate the file you'd like to use and click Select
Please note if you do not see the Select option you may need to resize the cloud slides pod by clicking and dragging the bottom right corner of the pod.

The pod will then load the PDF and all users within the studio with the Cloud slides pod activate will see them.
To share your slides in the My Connections pod and to attendees click the Share option.
The slides will now become visible in the My Connections pod main window and will display to attendees during the live broadcast.

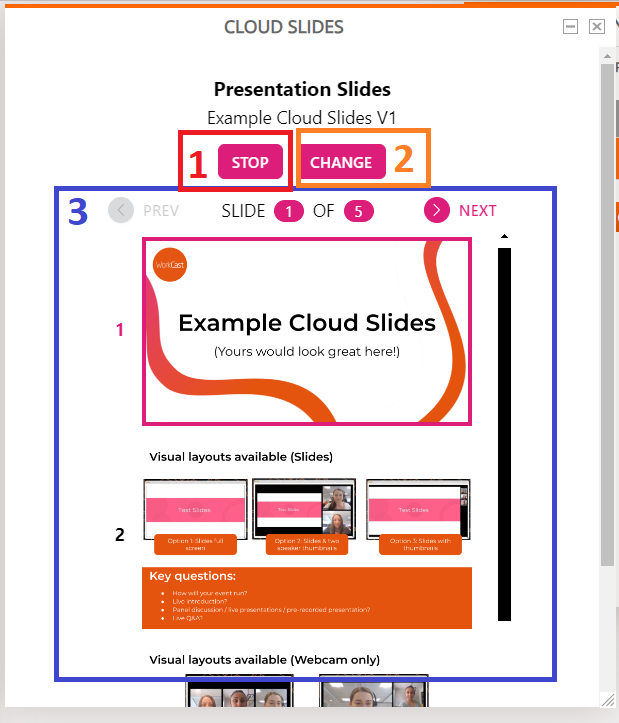
1. To stop sharing slides click the Stop button. The slides will disappear from the My Connections pod immediately.
2. To change the PDF file selected click Change button. The media library with all available files will reappear ready for a new file to be selected.
(Please note when you select a new file, the slides will disappear from My Connections until you click Share on the new slide deck. )
3. To navigate through the slides any user within the studio can click the NEXT or PREV options. You can also click on the slide thumbnail images if you'd prefer.
Important note:
When sharing pre-recorded content using the Share Video option, the video will automatically take over the main window. To return to your slides, simply select Stop Video and your slides will reappear.
