Opening the Attendee Questions Pod.
To open the Attendee Questions Pod in the WorkCast studio nagivate to the Pod Options menu and click the toggle icon.
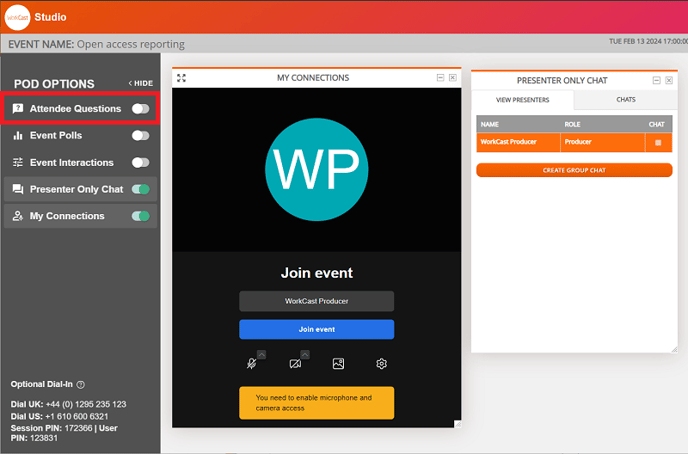
The toggle will change to green and you will see Attendee Questions appear in the main window.
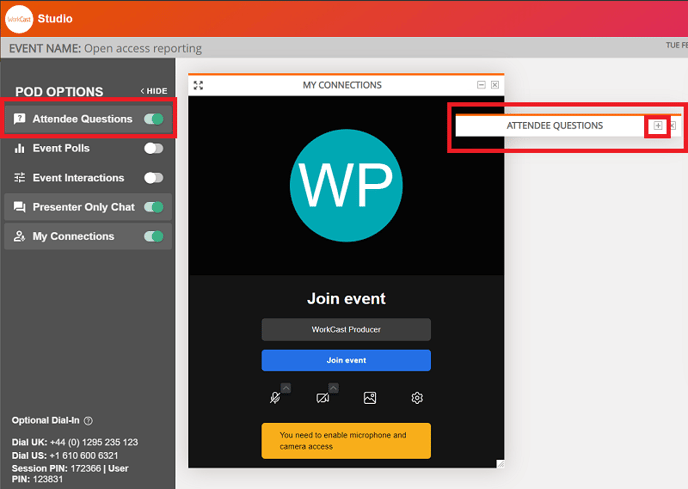
Click the + icon to maximise the pod. Here you see three tabs available. Inbox, Priority, Trash.
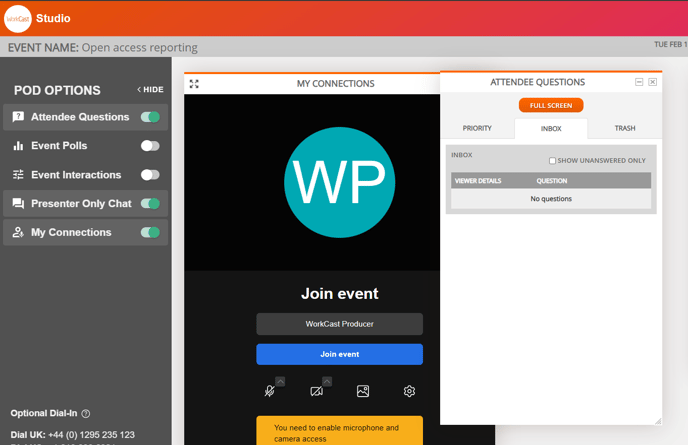
If you'd prefer to see all sections (Priority, Inbox, trash) at the same time, Click the bottom right of the pod and drag to extent. This will open the below view.
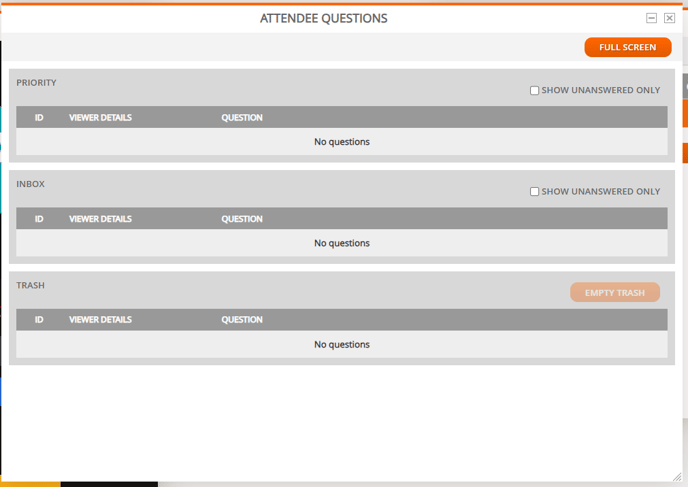
How Attendee Questions pod works
Please note: there is a maximum of 100 questions which can be displayed in each section of the attendee's pod at any time (i.e Priority/Inbox/Trash)
To ensure you are able to see all questions submitted please be mindful of the volume of questions you are receiving and move them out of Inbox to Priority or Trash as needed.
All questions will be available in the event reporting.
Inbox 
All attendee questions submitted will first arrive in the Inbox tab/section of the Attendee Question pod. To view the attendee details click on the question. Here you will see some further options available to you.
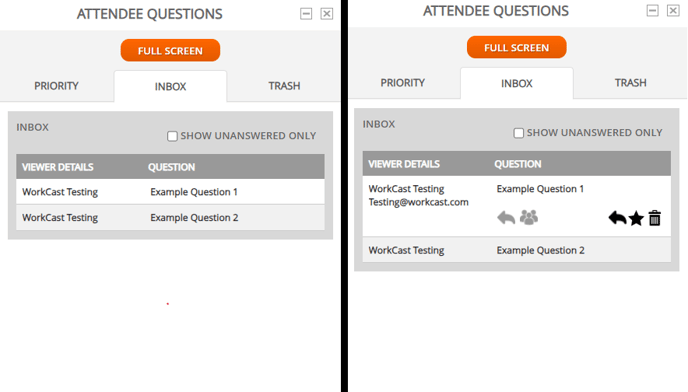
How to moderate questions and what the icons mean.
![]() STATUS - this shows the question has been replied to. If the question has been replied to then this arrow will turn green. It is possible to update this status manually mark a question as replied to if required, for example, if it is answered verbally, and not through text.
STATUS - this shows the question has been replied to. If the question has been replied to then this arrow will turn green. It is possible to update this status manually mark a question as replied to if required, for example, if it is answered verbally, and not through text.
![]() STATUS - this shows if a question has been made visible to all. This can be done when replying publicly option. It is also possible to update this status manually to show a question to all without replying.
STATUS - this shows if a question has been made visible to all. This can be done when replying publicly option. It is also possible to update this status manually to show a question to all without replying. ![]() ACTION - this moves the question to the Trash section of the attendee questions.
ACTION - this moves the question to the Trash section of the attendee questions. ![]() ACTION - this moves the question to the Priority section of the attendee questions.
ACTION - this moves the question to the Priority section of the attendee questions.![]() ACTION - this moves the question to the inbox section of the attendee questions.
ACTION - this moves the question to the inbox section of the attendee questions.![]() ACTION - this allows you to reply to the attendee. Clicking on this button will activate the Question Response pop up.
ACTION - this allows you to reply to the attendee. Clicking on this button will activate the Question Response pop up.
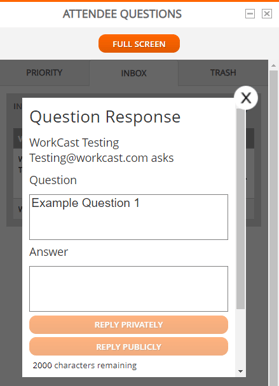
Here you will be able to reply to the questions posted. When replying you will have the option to Reply Privately or Reply Publicly. You can also see all previous questions and answers for that attendee by scrolling down which allows you to track the conversation.
Priority 
In order to sort your questions during a live session, you are able to mark them as a priority. This moves them to the Priority section of the page so you can sort them before answering.
Within Priority you have the same functionality as within the inbox including; Reply Privately, Reply Publically, Re-ordering, Mark as answered and Mark as public.
Moving questions to Priority does not have any influence on the attendee view.
Trash
In order to further sort your questions, you can move any to the trash folder. This allows you to filter out non-relevant questions, meaning you can focus on the important questions.
Once a question is in the Trash it cannot be seen by the attendee and cannot be replied to.
A question can be moved back to the Inbox or Priority from Trash using the relevant action button.
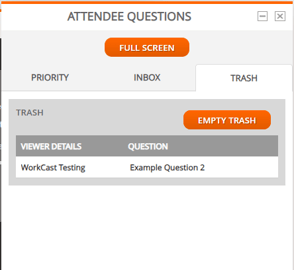
Empty trash - You can empty the trash at any time by clicking the Empty Trash button. These questions will then disappear from the Attendee questions pod but will still be available in your event reporting.
